2.1. Dashboard Overview
After logging in to the Trackimo website with your username and password, you will reach the Trackimo dashboard. The image below depicts the Trackimo dashboard with a short explanation in the table below about the key items within the dashboard.
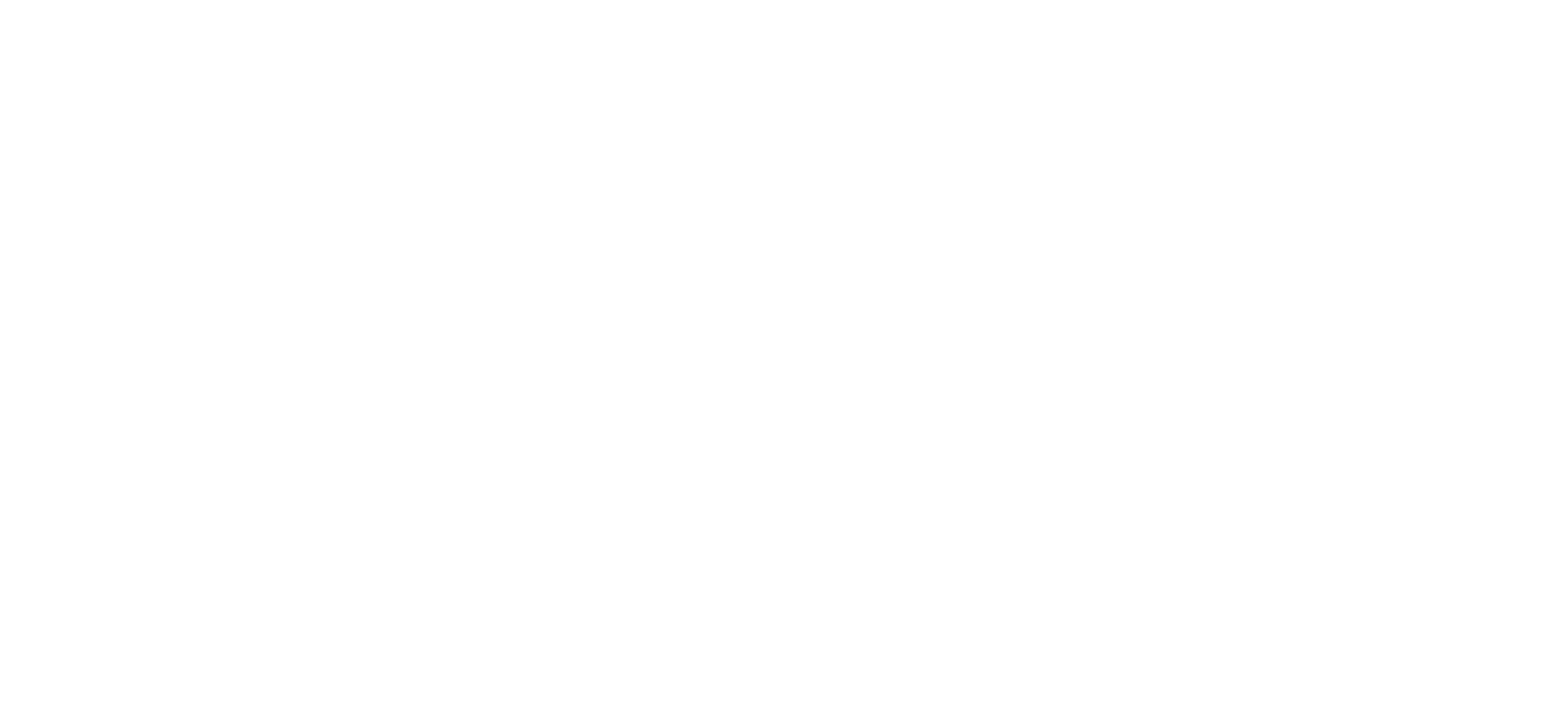
On the homepage, you can see all your Trackimo devices as they are located on the map.
Opens a search bar to find specific Geo-fence.

Displays the number of unread device notifications. Clicking on this icon redirects to the page where you can choose the device, type of notifications and the time period these notifications were received within.
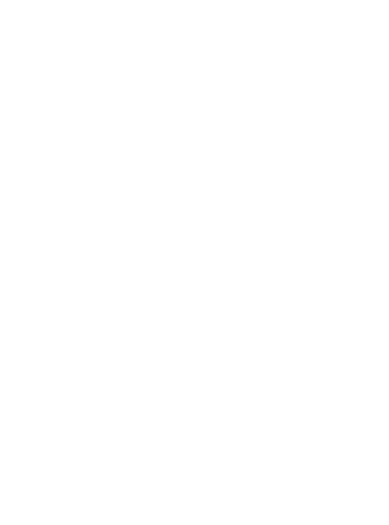
Shows account email address, clicking on it opens a menu with options to access account settings, get help, log out, ect.
Allows you to zoom in and out the view of the map
Shows your current location.
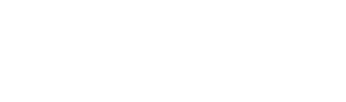
Allows to switch the types of maps between the default street view, satellite earth view, or hybrid of both.
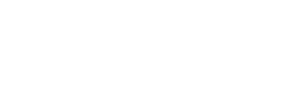
Opens a checkbox to enable/disable showing geo-fences on the map
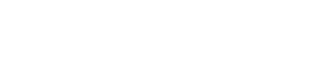
Allows you to get the current device(s) location on the map. Clicking on this button on the general devices view map will update location for all devices. If you open a specific device on the left sidebar - it will update the location for the specific device.
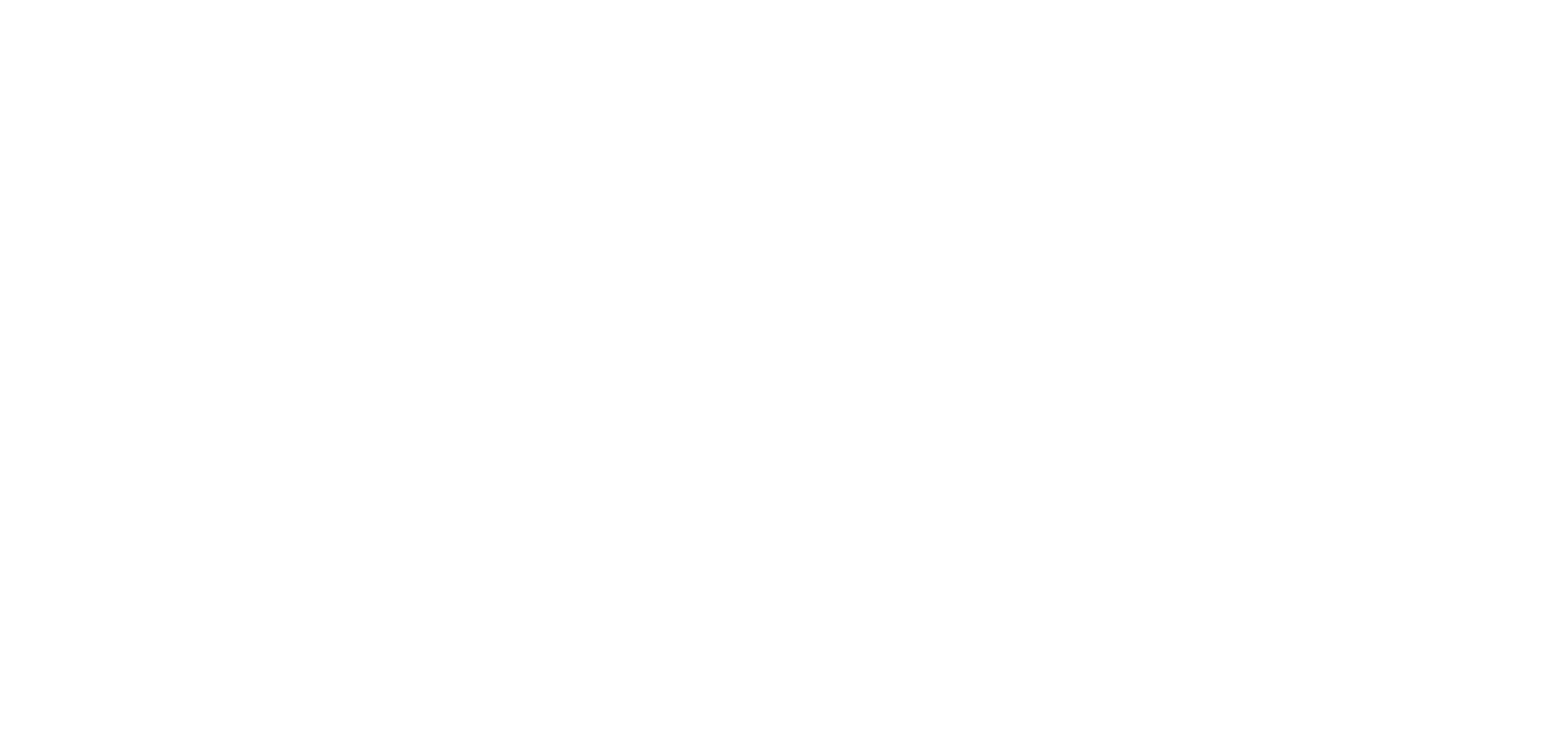
Displays the device name with its current location. Clicking on the device name will open a detailed device information, settings and history of the device.
Allows you to activate the new device.
Allows you to search by the Device name, ID or tag.
2.2. Device Location Information
There are two ways of accessing device location:
- By clicking on the device icon on the map - the location information will appear on the left sidebar;
- When clicking on the device name on the left sidebar.
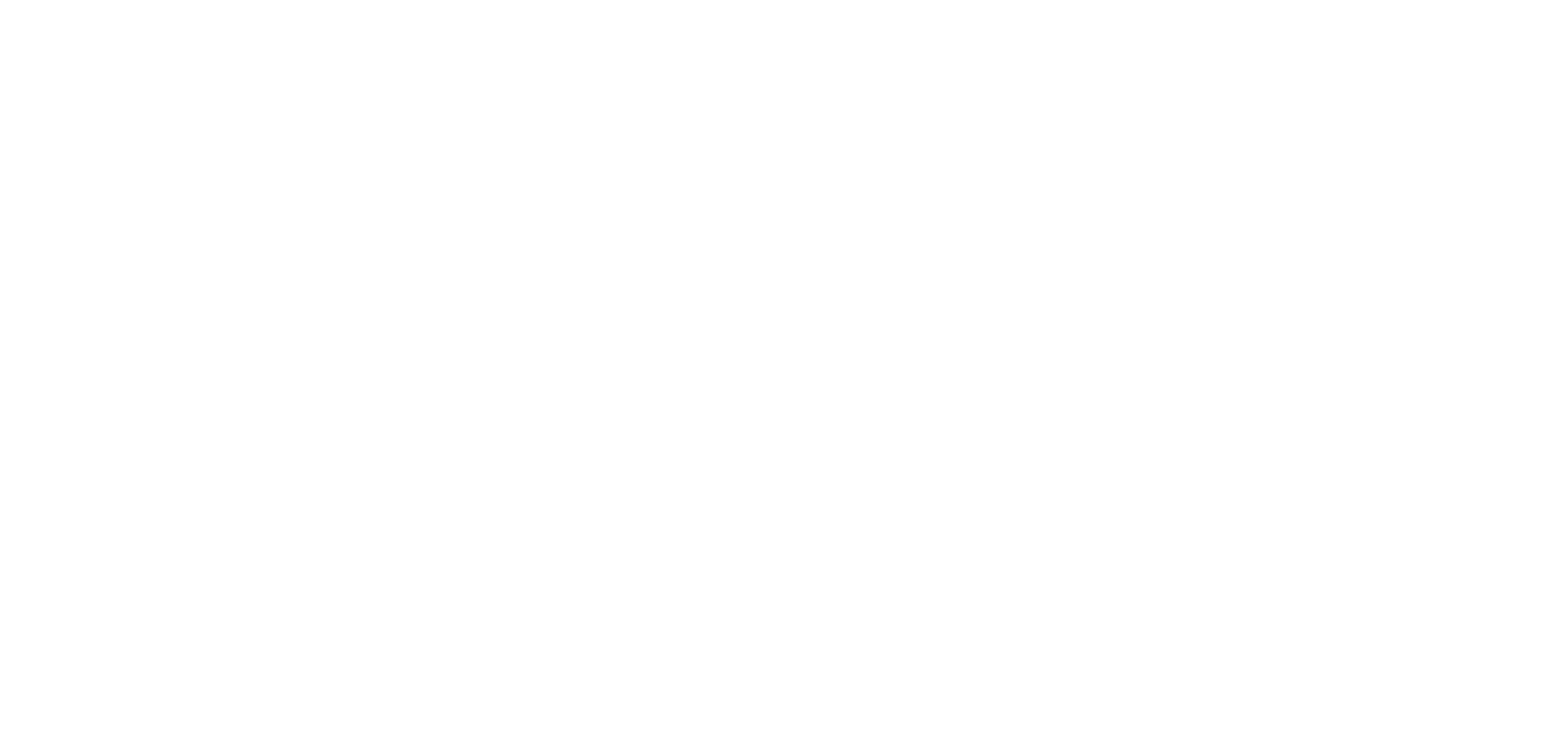
The location information available is the device address, tracking mode, speed, battery percentage left, and the longitude and latitude of the device.
Note: In case the device cannot receive proper GPS signals from the GPS satellites, for example it is located indoors, the location may be based on the cellular network signal (GSM location).This location is not accurate, but rather an approximate one.
Whenever GPS location is not available, the location will be based on GSM location.
Note: In case the device cannot receive proper GPS signals from the GPS satellites, for example it is located indoors, the location may be based on the cellular network signal (GSM location).This location is not accurate, but rather an approximate one.
Whenever GPS location is not available, the location will be based on GSM location.
2.3. Update Device Location

Upon clicking on the update location button (available for each device separately and for all trackers simultaneously) on the right side, Trackimo will attempt to contact the device(devices) through the cellular network and retrieve the device's exact location.
Trackimo will retrieve an exact GPS-based location, and in case GPS is unavailable at the device location, Trackimo will attempt to approximate the location using the mobile network signals to the device.
Trackimo will retrieve an exact GPS-based location, and in case GPS is unavailable at the device location, Trackimo will attempt to approximate the location using the mobile network signals to the device.

2.4. Device Tracking Mode
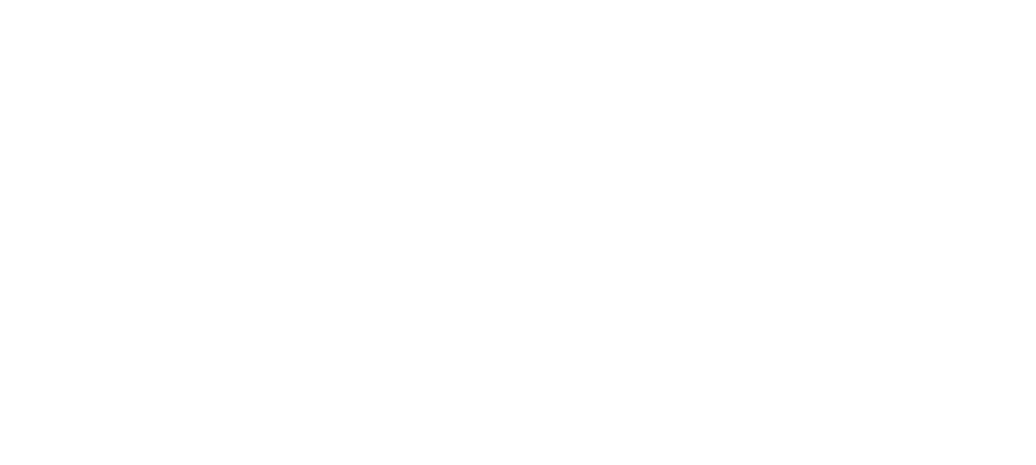
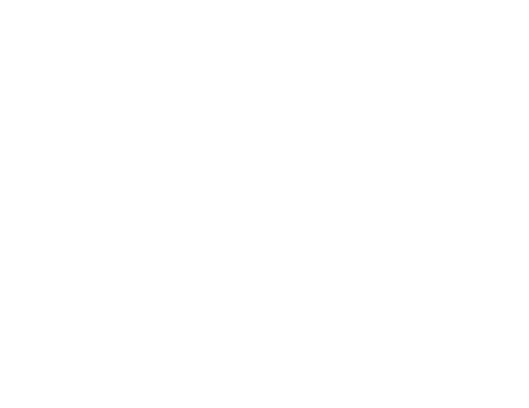
The device tracking mode can be set by the user. This setting determines how often the device reports its location through the Trackimo system.
Power saving — The device location will update every 4 hours
Everyday — The device location will update everyday
Custom —You can choose the time in hours and minutes for the device to update it's location.
Keep in mind that frequency affects your device's battery life. The shorter time period you choose - the shorter battery's life will be. Optimal frequency to get actual tracker location and save battery life is 10-15 minutes.
Note: When the device reaches a low battery alarm, it automatically switches to manual mode to conserve the device battery.
Power saving — The device location will update every 4 hours
Everyday — The device location will update everyday
Custom —You can choose the time in hours and minutes for the device to update it's location.
Keep in mind that frequency affects your device's battery life. The shorter time period you choose - the shorter battery's life will be. Optimal frequency to get actual tracker location and save battery life is 10-15 minutes.
Note: When the device reaches a low battery alarm, it automatically switches to manual mode to conserve the device battery.
2.5. Device History
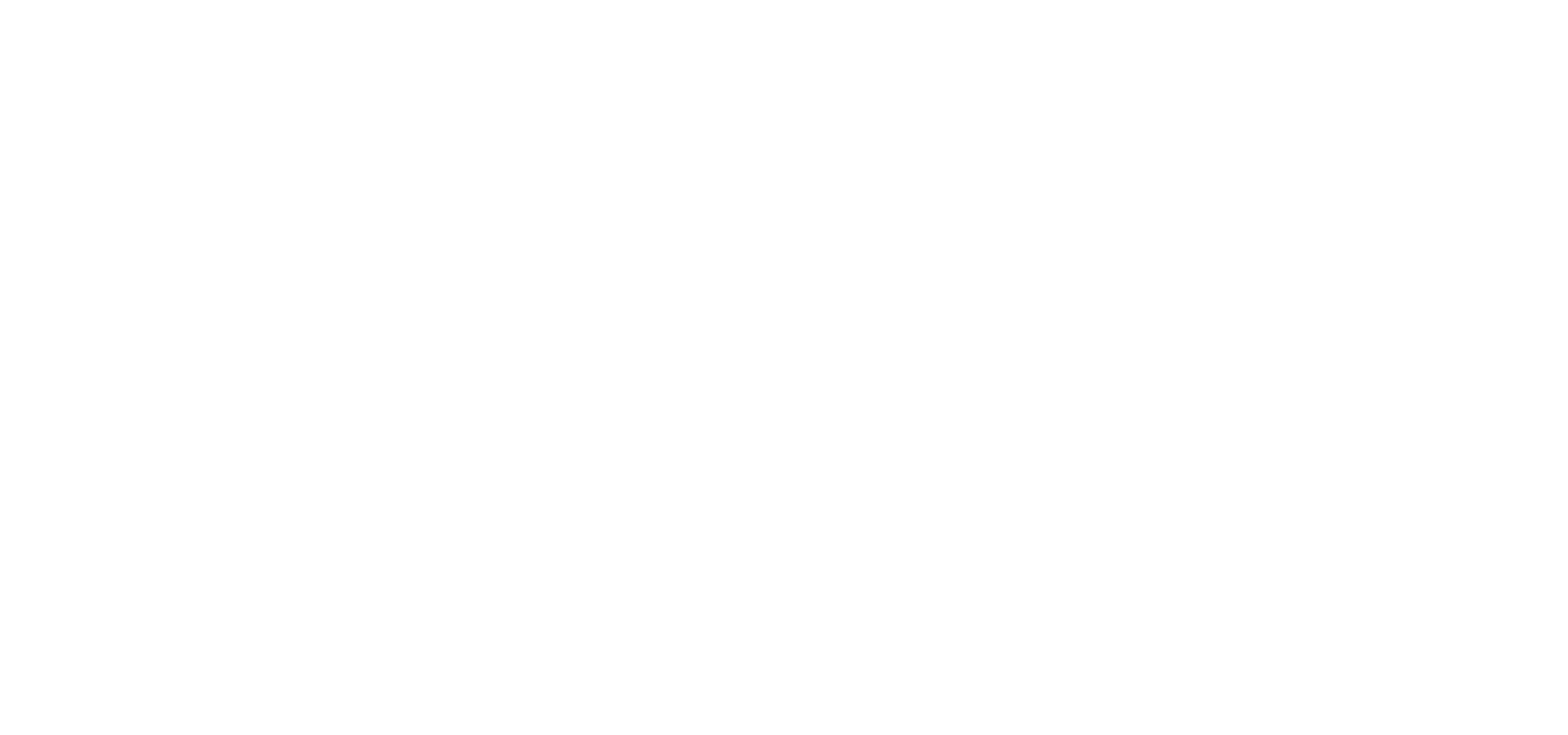
As you select the period of the history you want to see, the device history will be displayed on the left sidebar as a timeline. Also, the map displays history with the directions of your device moving, forming the path the device followed.
The device history can be shown from the last hour, last day, past week, and by date range. You can also export the history as a CSV file.The map will automatically zoom to show all the history of the device in a single view for you. You can also zoom in and out to better view the device history.
The device history can be shown from the last hour, last day, past week, and by date range. You can also export the history as a CSV file.The map will automatically zoom to show all the history of the device in a single view for you. You can also zoom in and out to better view the device history.
2.6. Device Notifications and Settings
Clicking on the device name on the left sidebar opens the device's information, settings and history tabs.
The second tab called "Settings" is where you can change the device photo and name, see it's ID and IMEI:
The second tab called "Settings" is where you can change the device photo and name, see it's ID and IMEI:
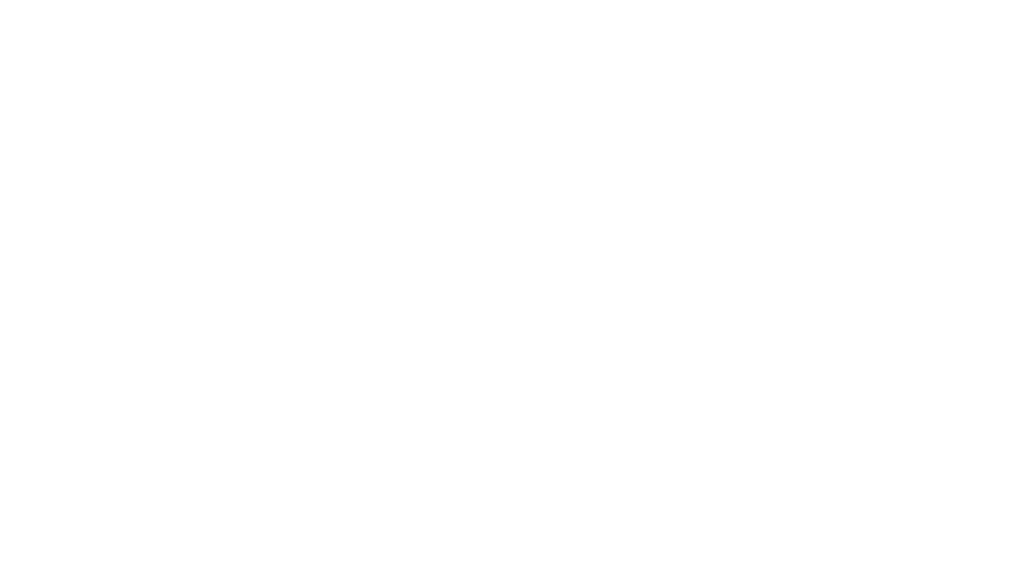
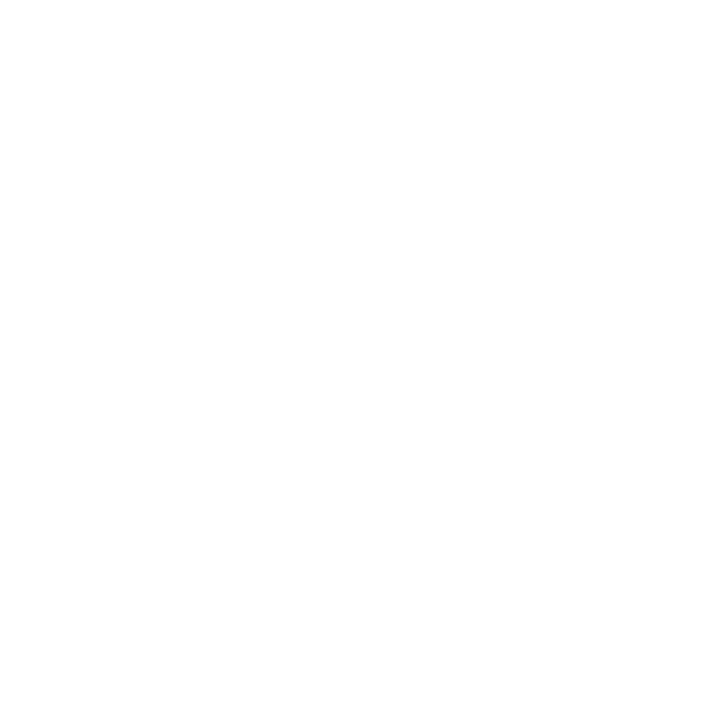
In this tab you can adjust the notifications and manage your subscription as well as increase text messages limit.
Notifications are sent to your configured email and to the Trackimo dashboard. The notification alarms will include the device's speed, geo-location, latitude and longitude.
Notifications are sent to your configured email and to the Trackimo dashboard. The notification alarms will include the device's speed, geo-location, latitude and longitude.
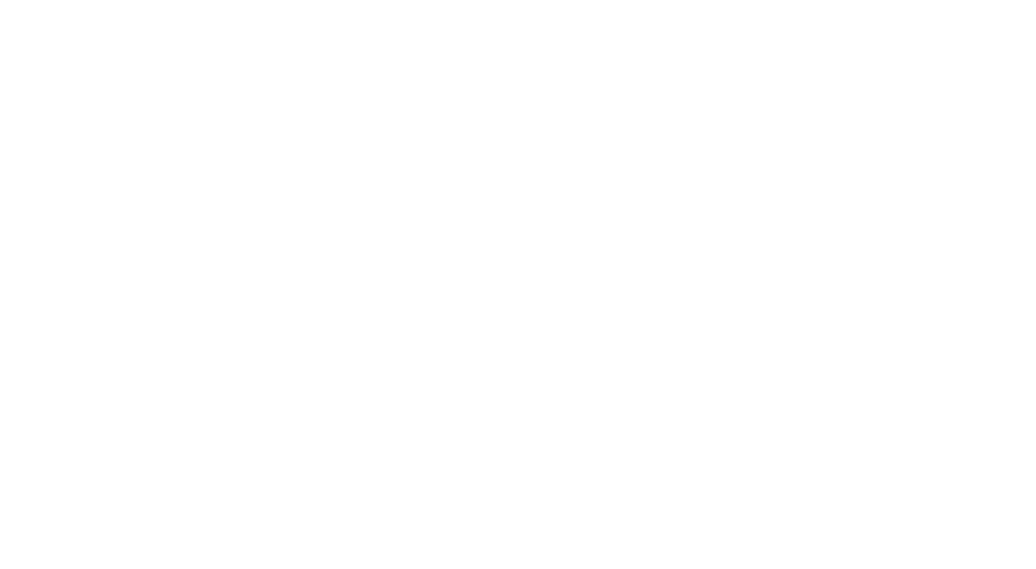
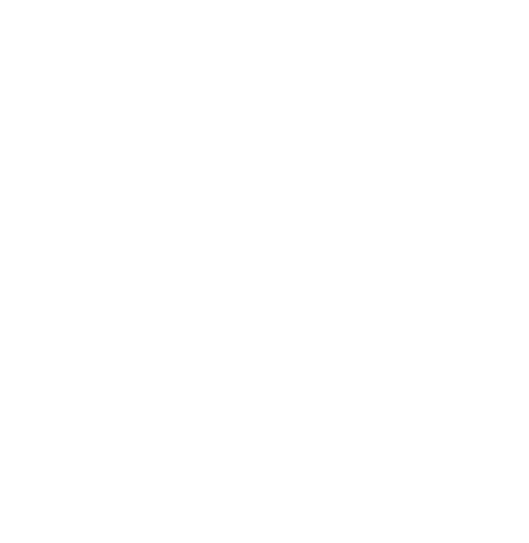
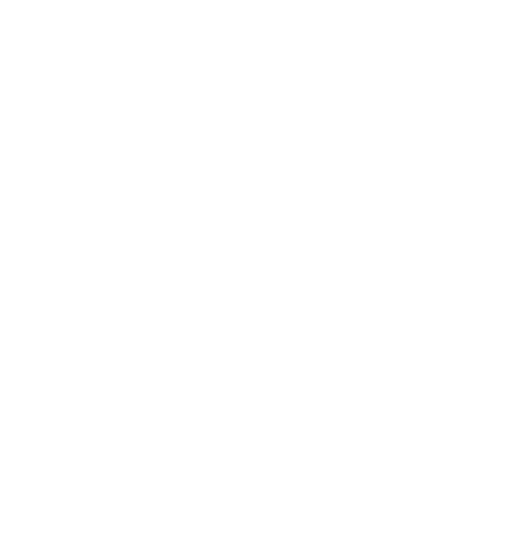
The following notifications are available:
Moving Start — A notification is triggered when the device starts moving.
Low Battery — A notification is triggered when the battery level decreases to 10% and lower.
Beep sound — This toggle enables/disabled the beeper on your device.
Zone entrance — A notification is triggered when the device enters the Geo-fence.
Zone exit — A notification is triggered when the device exits the Geo-fence.
SOS — The notification is triggered once the SOS button is pressed on the tracker device.
Speed limit — The notification is triggered once the device exceeds the set device.
Sending Notifications to contacts
The Trackimo service allows you to send notifications to the contacts you set per notification using the share button next to the relevant toggle. As you click on it you can add the contact you want to receive this specific notification and insert relevant information for this contact:
Moving Start — A notification is triggered when the device starts moving.
Low Battery — A notification is triggered when the battery level decreases to 10% and lower.
Beep sound — This toggle enables/disabled the beeper on your device.
Zone entrance — A notification is triggered when the device enters the Geo-fence.
Zone exit — A notification is triggered when the device exits the Geo-fence.
SOS — The notification is triggered once the SOS button is pressed on the tracker device.
Speed limit — The notification is triggered once the device exceeds the set device.
Sending Notifications to contacts
The Trackimo service allows you to send notifications to the contacts you set per notification using the share button next to the relevant toggle. As you click on it you can add the contact you want to receive this specific notification and insert relevant information for this contact:
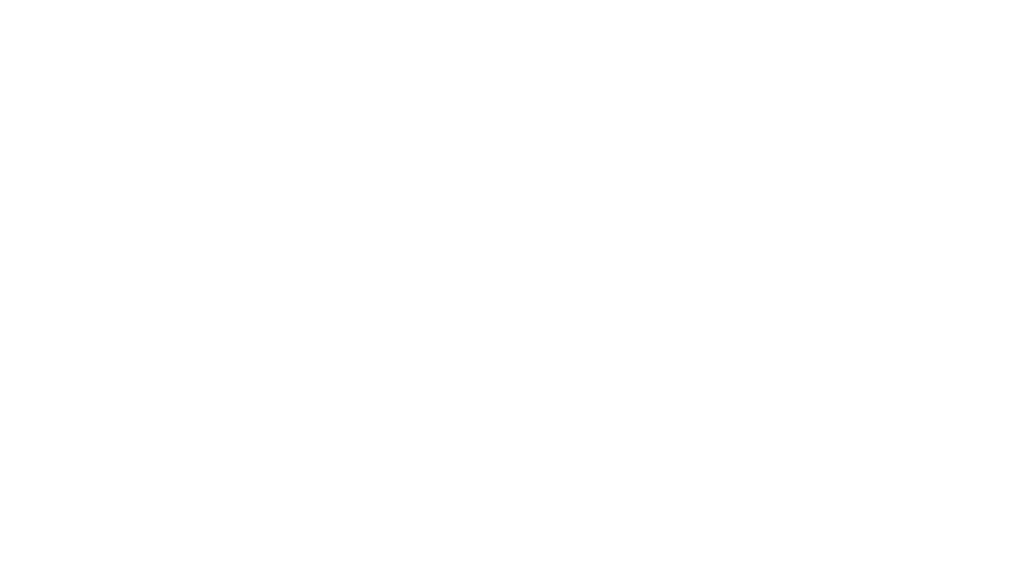
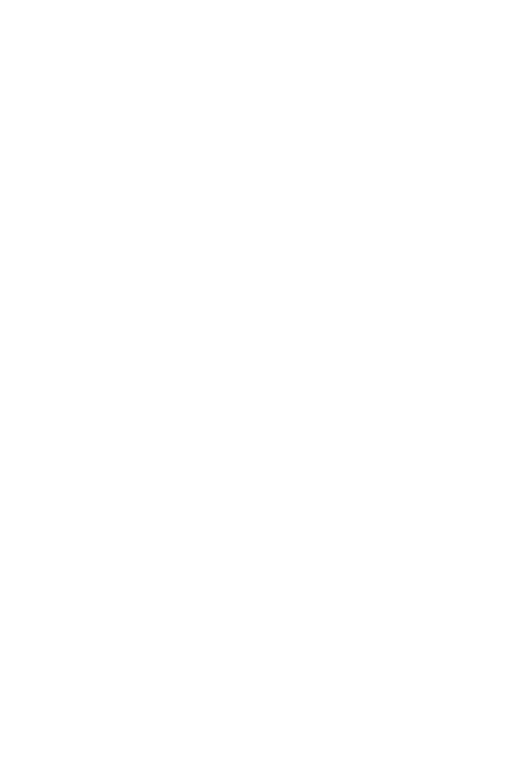
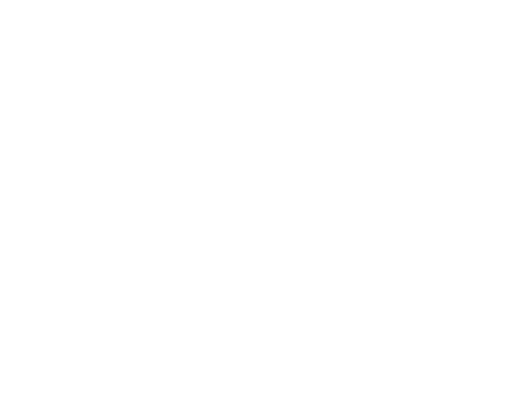
2.7. Manage Subscription Renewals
As you click on Settings tab on the left sidebar and scroll to the bottom, you will see the subscription information(device activation date and subscription expiration/renewal date):
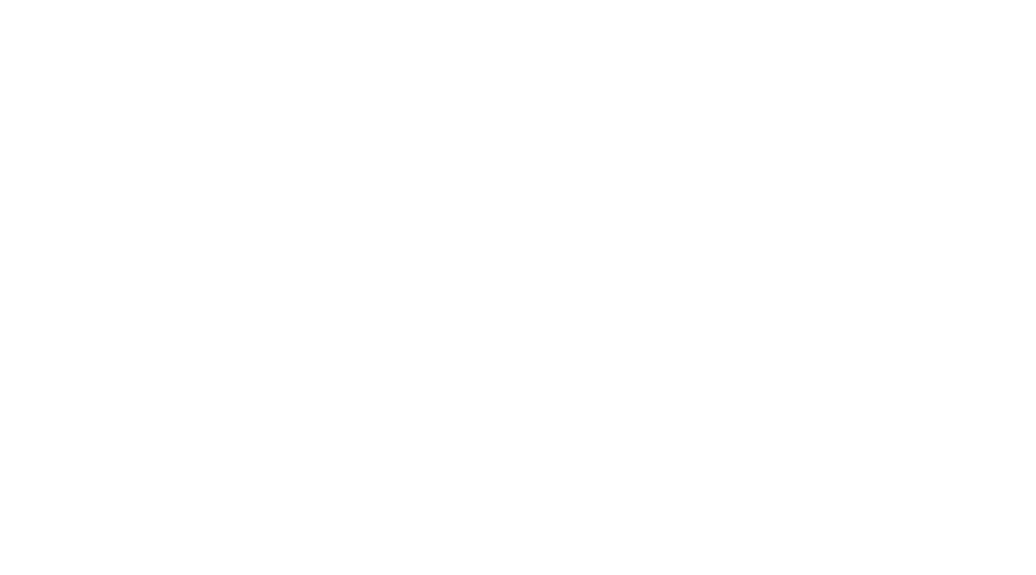
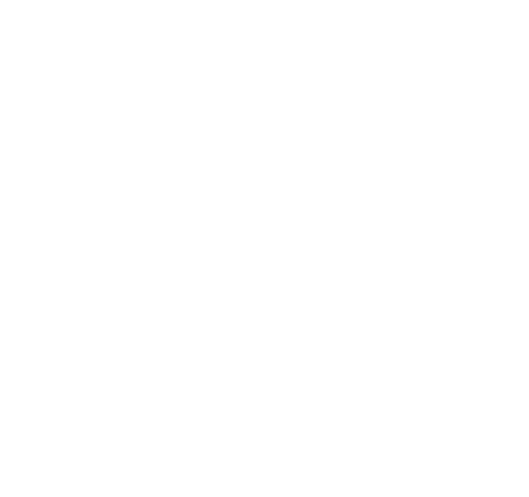
Clicking on the Extend Subscription button will open the popup with the available Plan options:
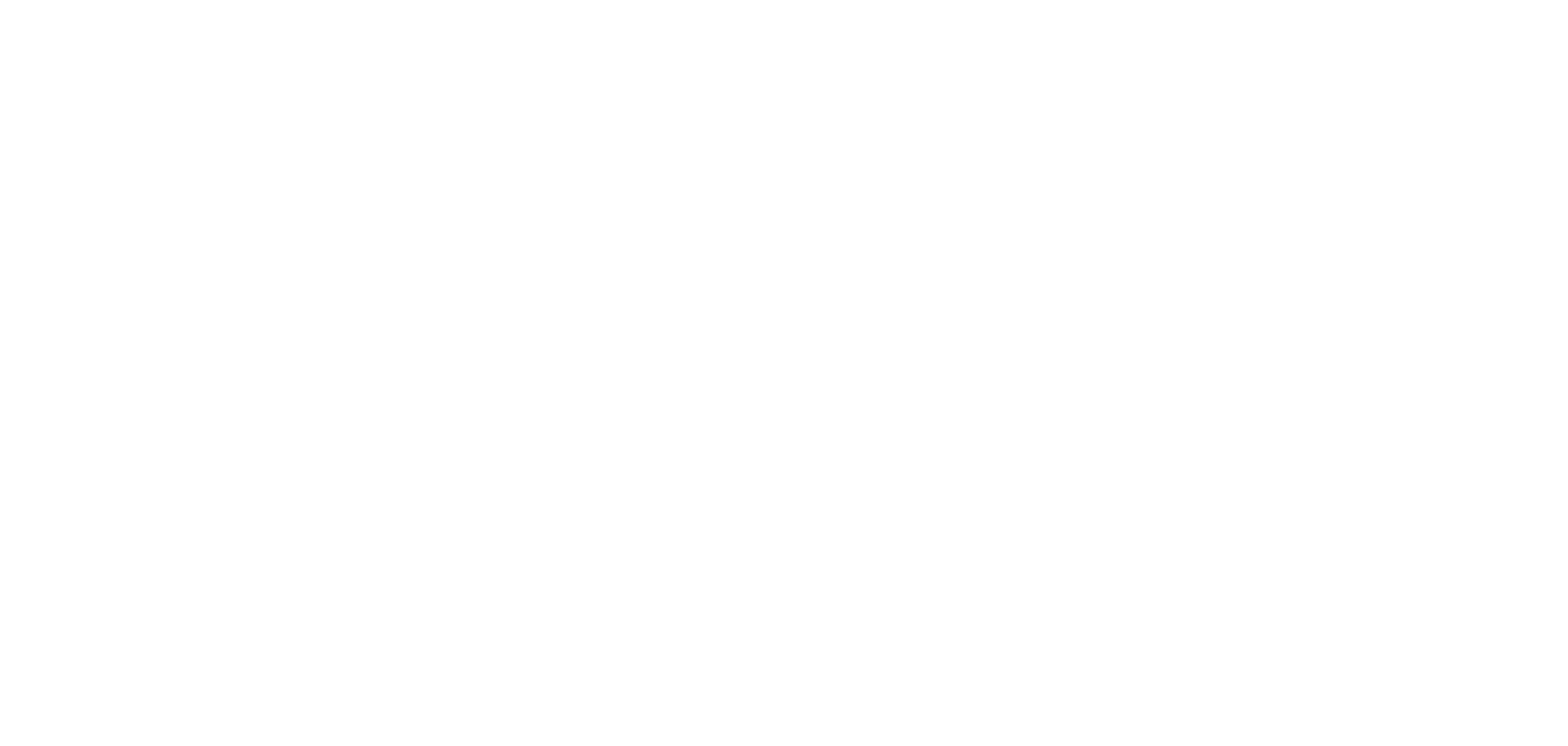
Increase your monthly text alerts limit
User can choose the country code for text alerts usage to increase monthly limit of text alerts:
User can choose the country code for text alerts usage to increase monthly limit of text alerts:
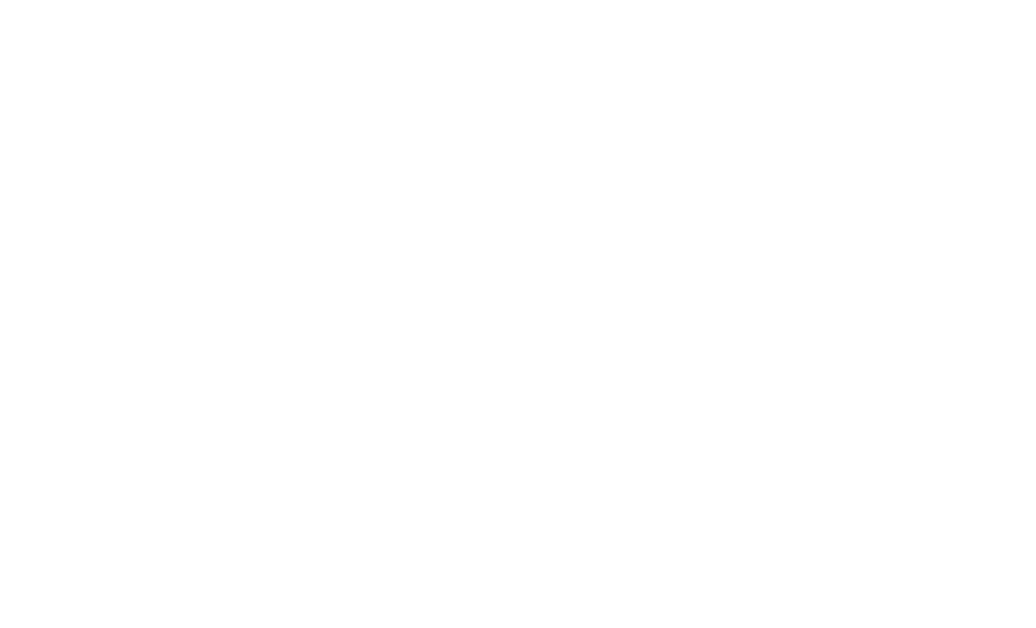
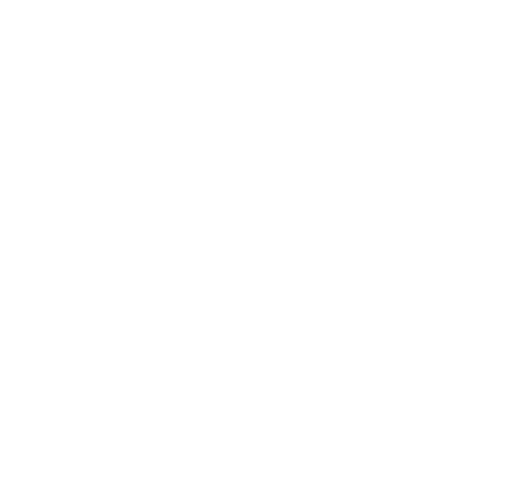
Depending on the country code you will be provided with the SMS limit options* to purchase:
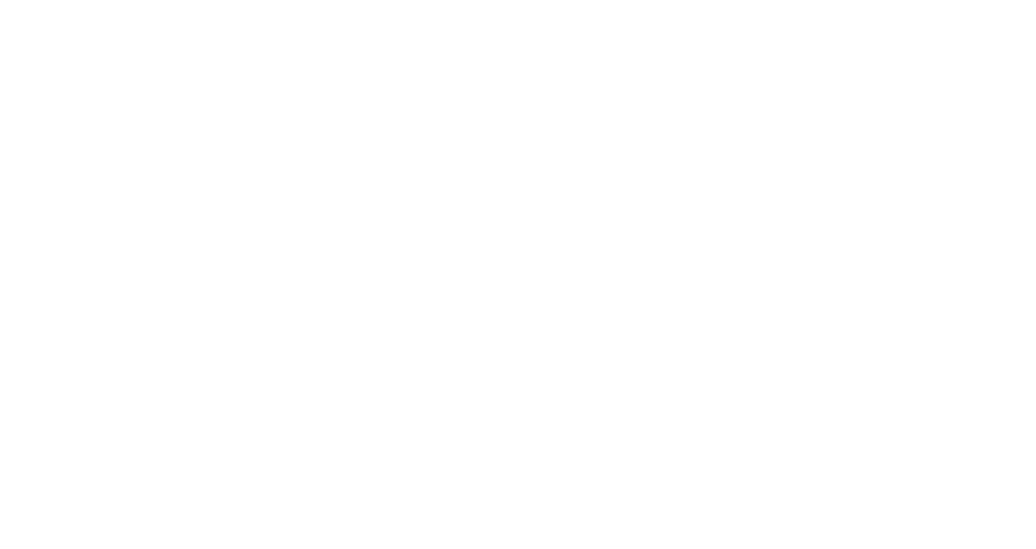
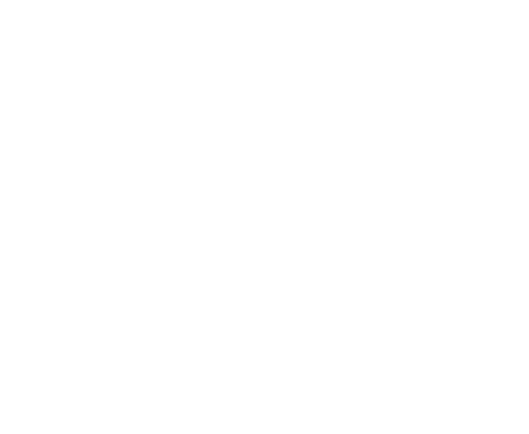
*Different country codes will display different numbers of possible SMS limit options and different prices accordingly.
This package requires additional monthly subscription according to the desired limit. After choosing the monthly limit, user can choose a subscription plan and pay by credit card or PayPal:
This package requires additional monthly subscription according to the desired limit. After choosing the monthly limit, user can choose a subscription plan and pay by credit card or PayPal:
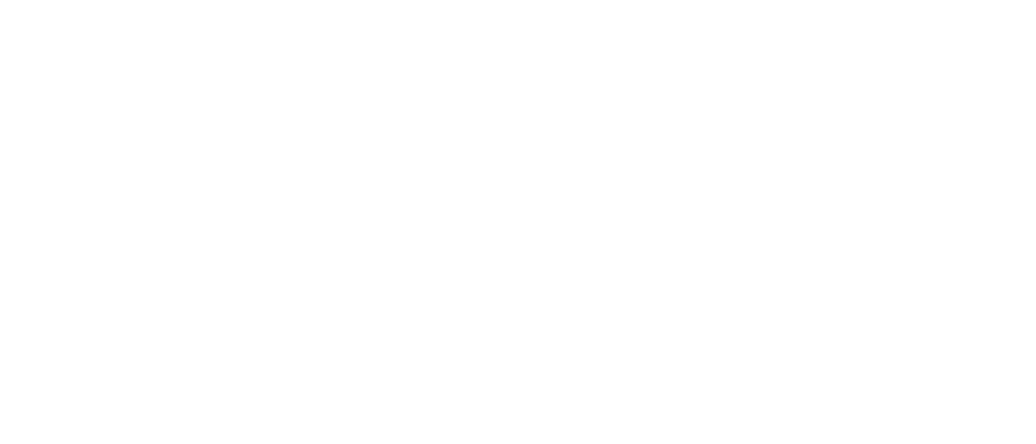
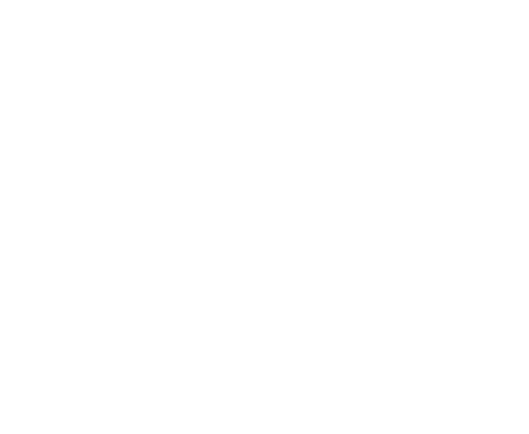
2.8. Geofences
A geofence is a virtual fence (a rectangle around a certain location) that you can set using the Trackimo dashboard. When the device crosses the virtual fence, you will receive an email notification message with information of the time the device has crossed the virtual fence.
Creating a GeoFence:
- Click on the Fence icon in the top right corner of the platform menu.
- Click on the "Add New Geo-fence" button, this will open the new fence window on the left side bar.
- You will then have the option to name the Geo-fence, set the fence perimeter on the map and choose the devices you want this fence to be applicable to. You can then move or resize your GeoFence directly on the map.
- When done, click on Save to save your GeoFence.
- Your fence cannot be smaller than 300 m by 300 m (328 Yards).
- Your fence cannot be smaller than 300 m by 300 m (328 Yards).
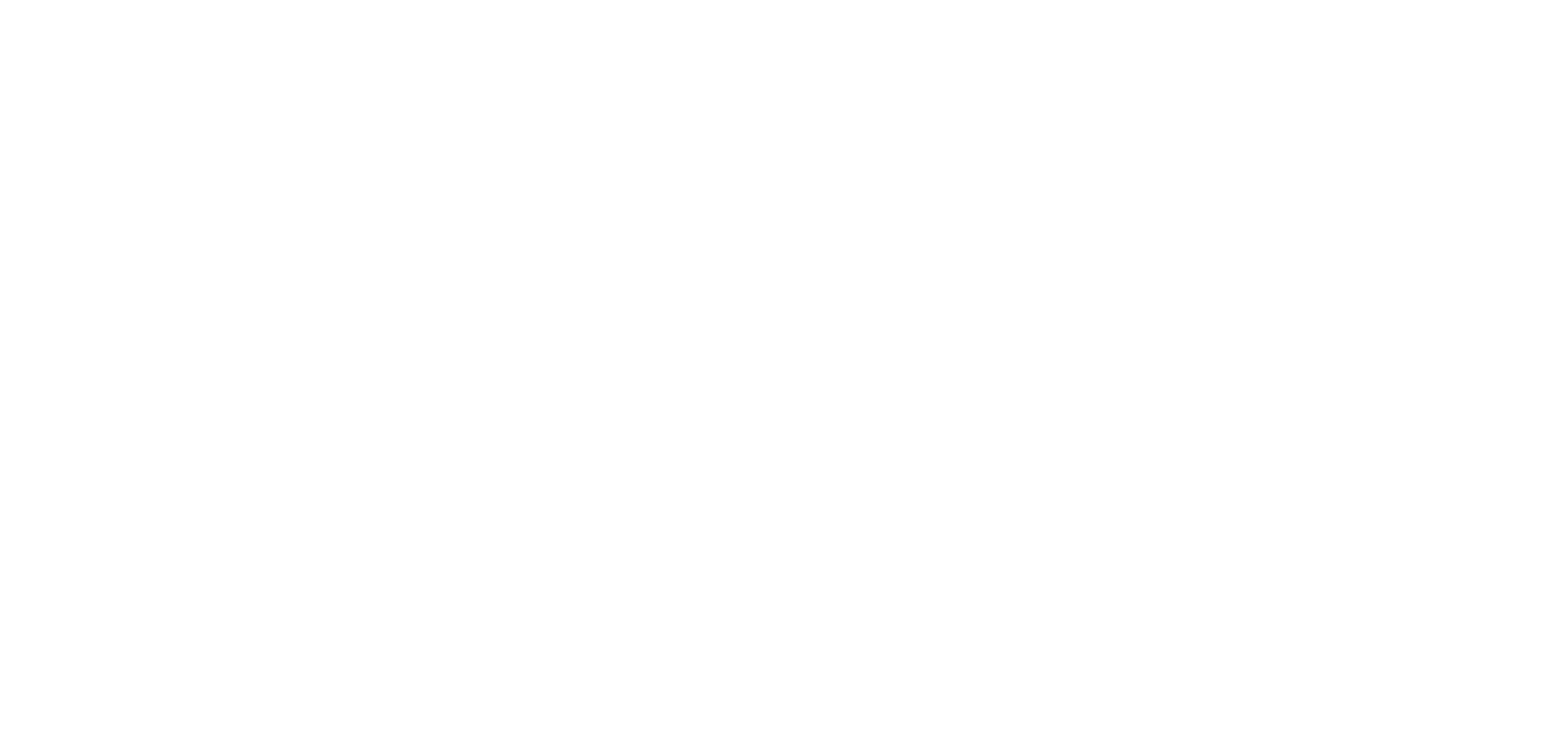
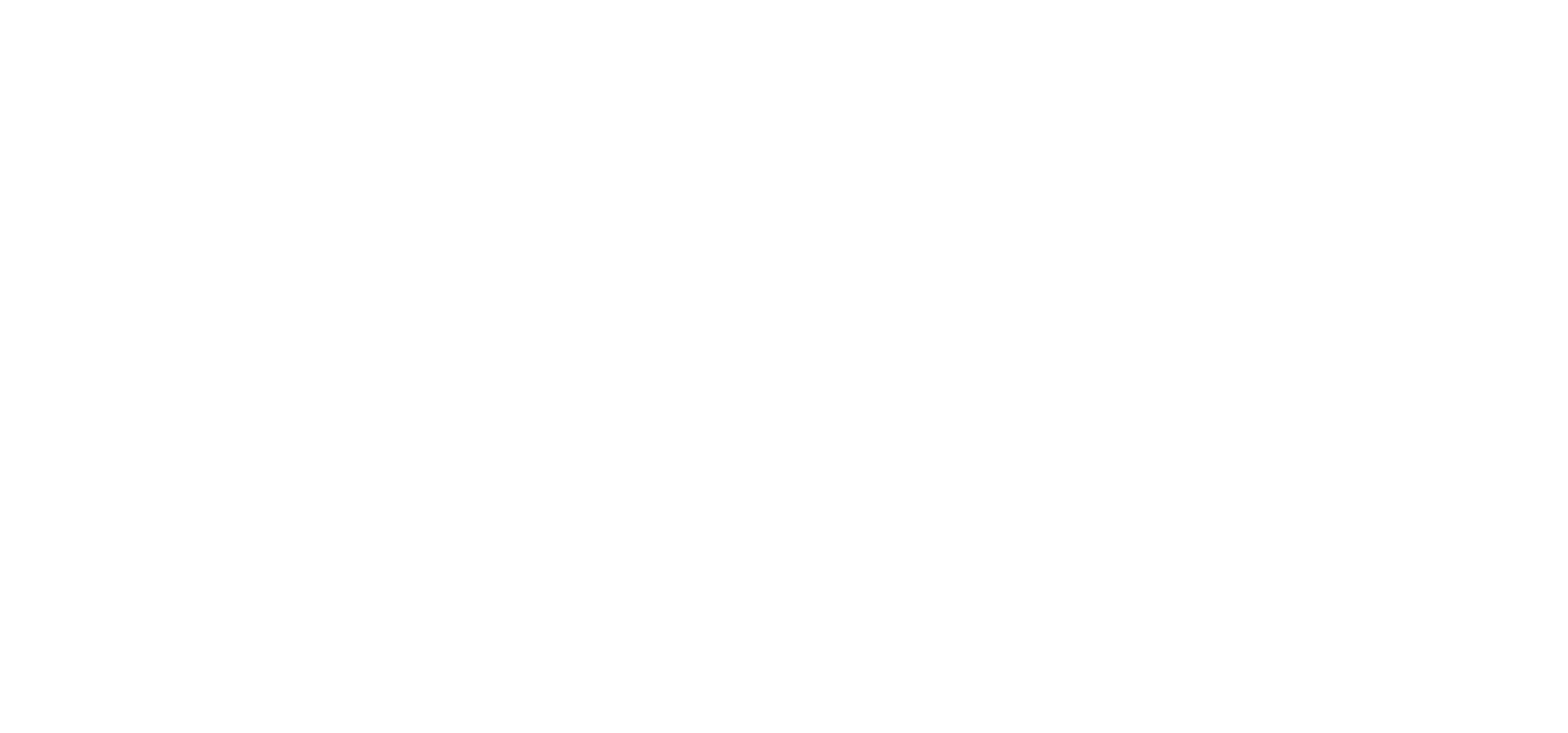
Editing a GeoFence:
- Click on the Fence button in the platform menu.
- Click on the fence name you would like to modify.
- The map will center on the fence and the fence will be displayed as a blue rectangle on the map.
- You will then have the option to rename the Geo-fence, adjust your Geo-fence perimeter(move or resize your GeoFence directly on the map), and change devices this fence is applicable to.
- When done click Save.
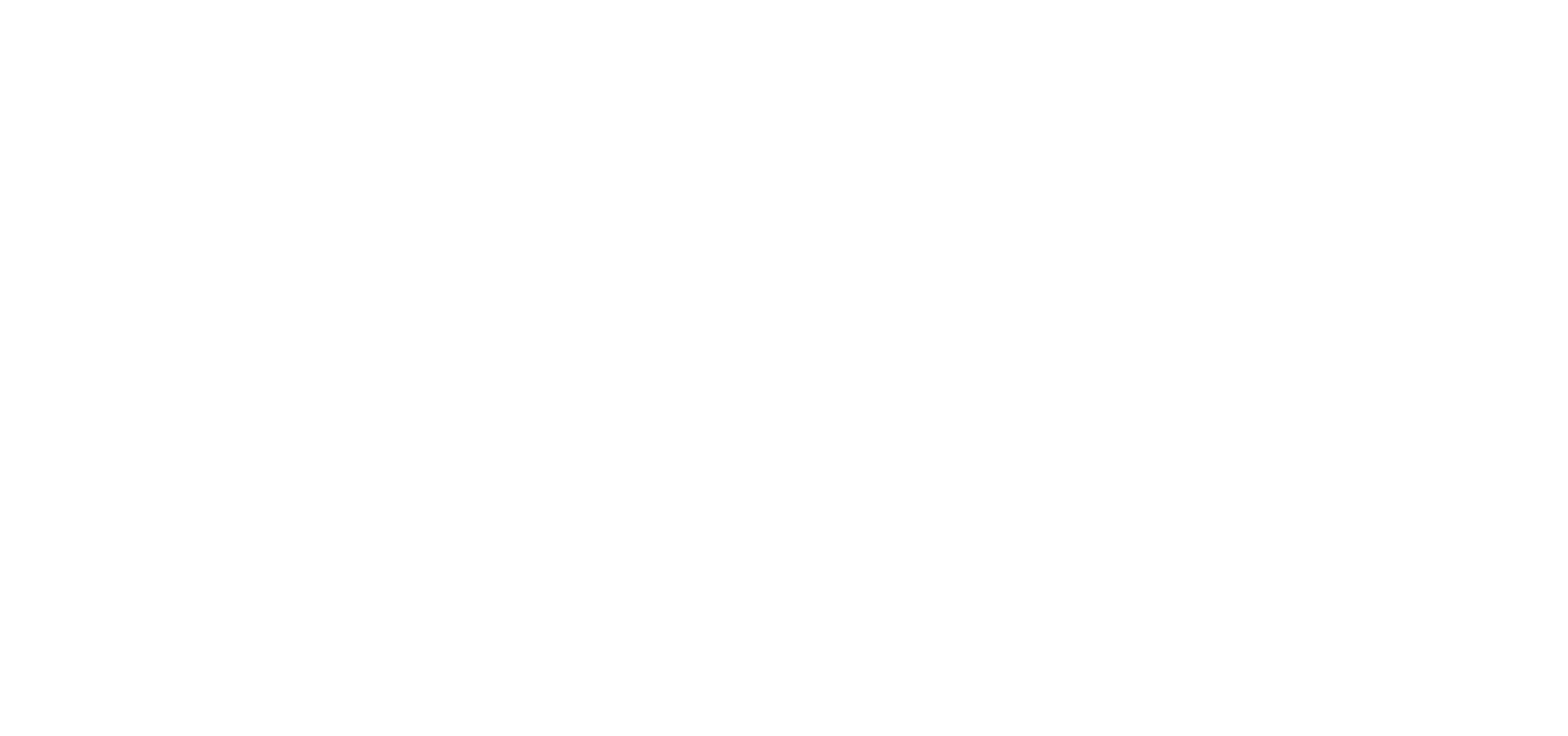
Deleting a GeoFence:
- Click on the Fence button in the platform menu.
- Click on the fence name you would like to delete.
- The map will center on the fence and the fence will be displayed as a blue rectangle on the map.
- Click on the Delete Button at the bottom of the left sidebar.
- Your fence will be deleted.
