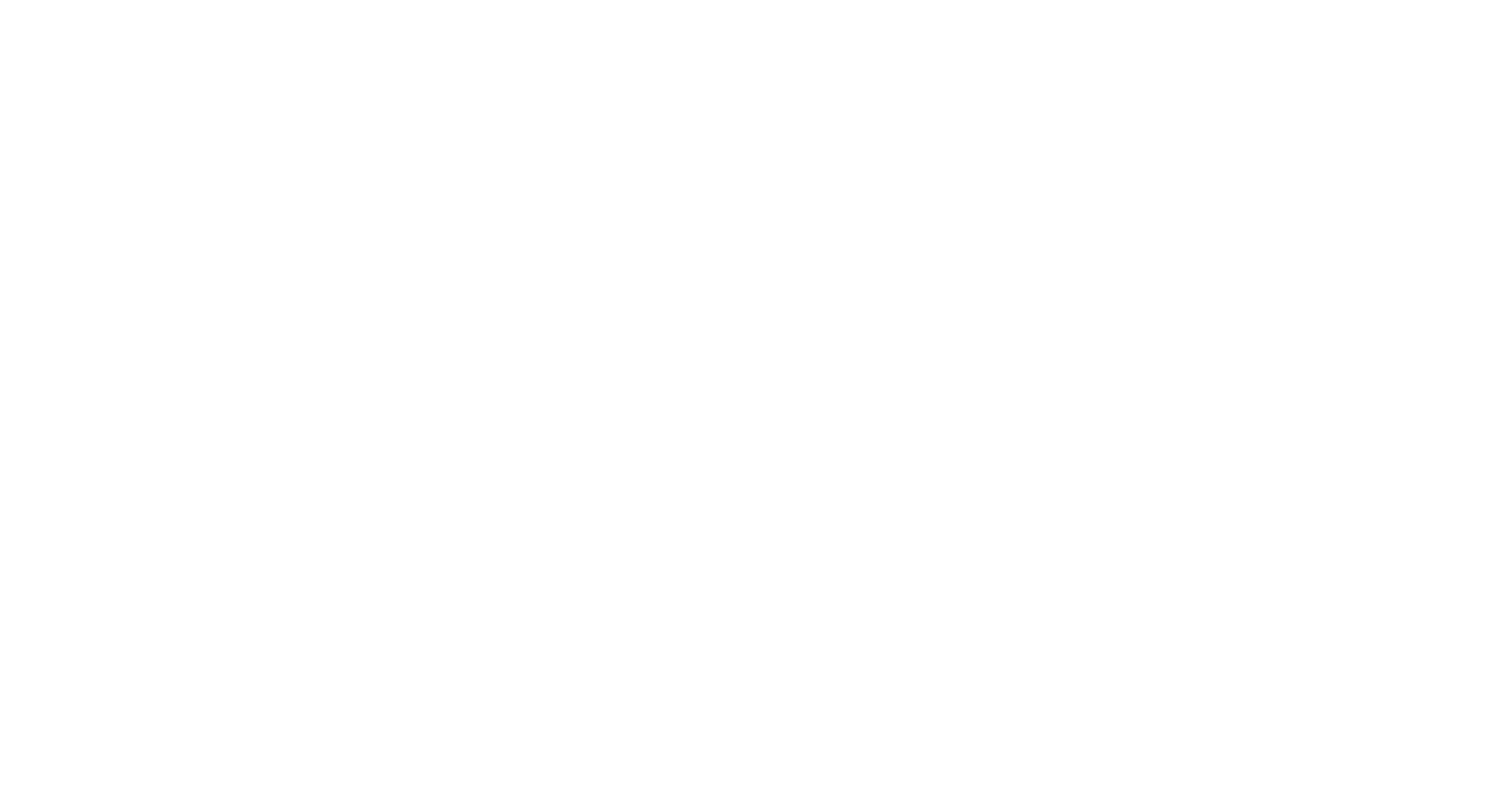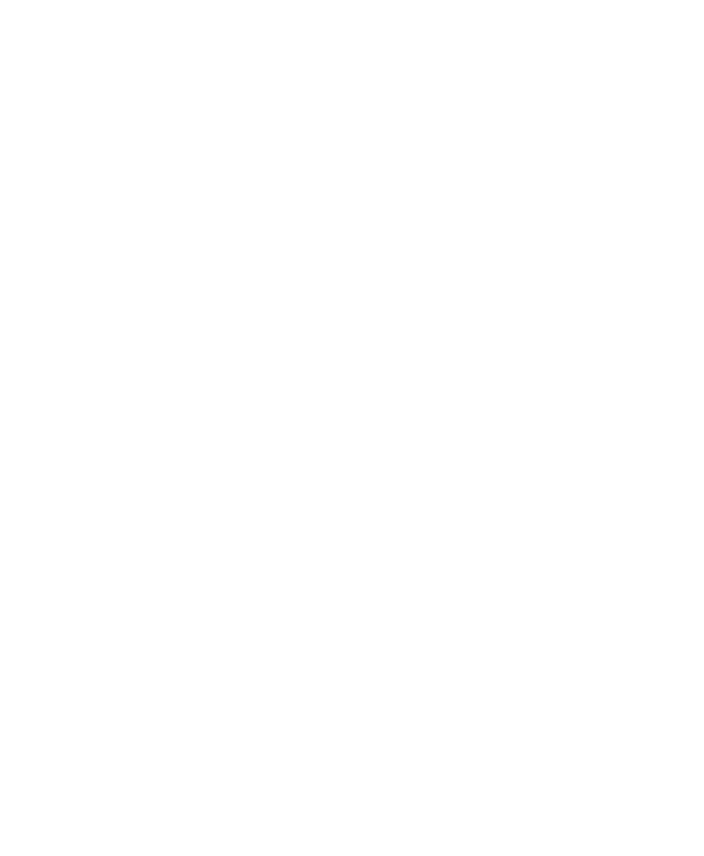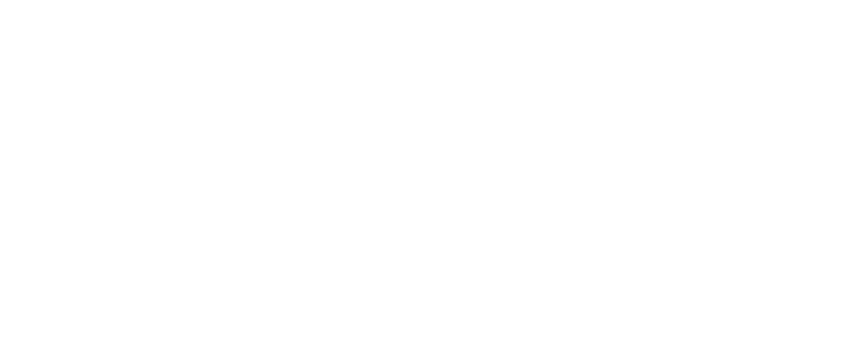2.1. App login
To start working with your trackers using your mobile device, go to the App Store or Google Play(depending on the OS of your device) and download the Trackimo + app.
As you download the app and open it for the first time you can either Login to the existing account or create a new one:
As you download the app and open it for the first time you can either Login to the existing account or create a new one:
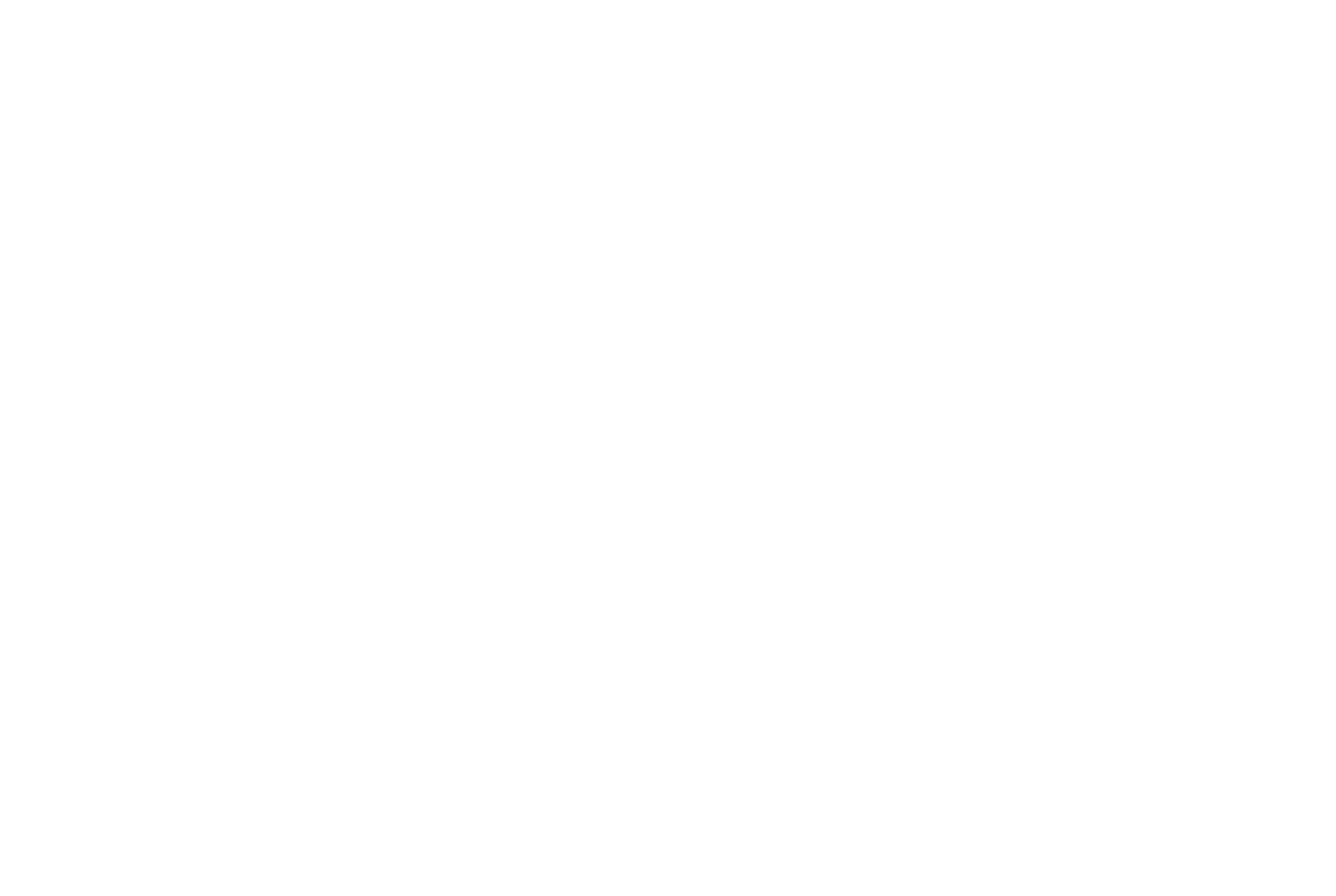
Enable "Keep me logged in" toggle to prevent being kicked off the app.
2.2. Dashboard Overview
As you open the app, you will see 4 major tabs:
- Devices;
- Places;
- Notifications;
- Account.
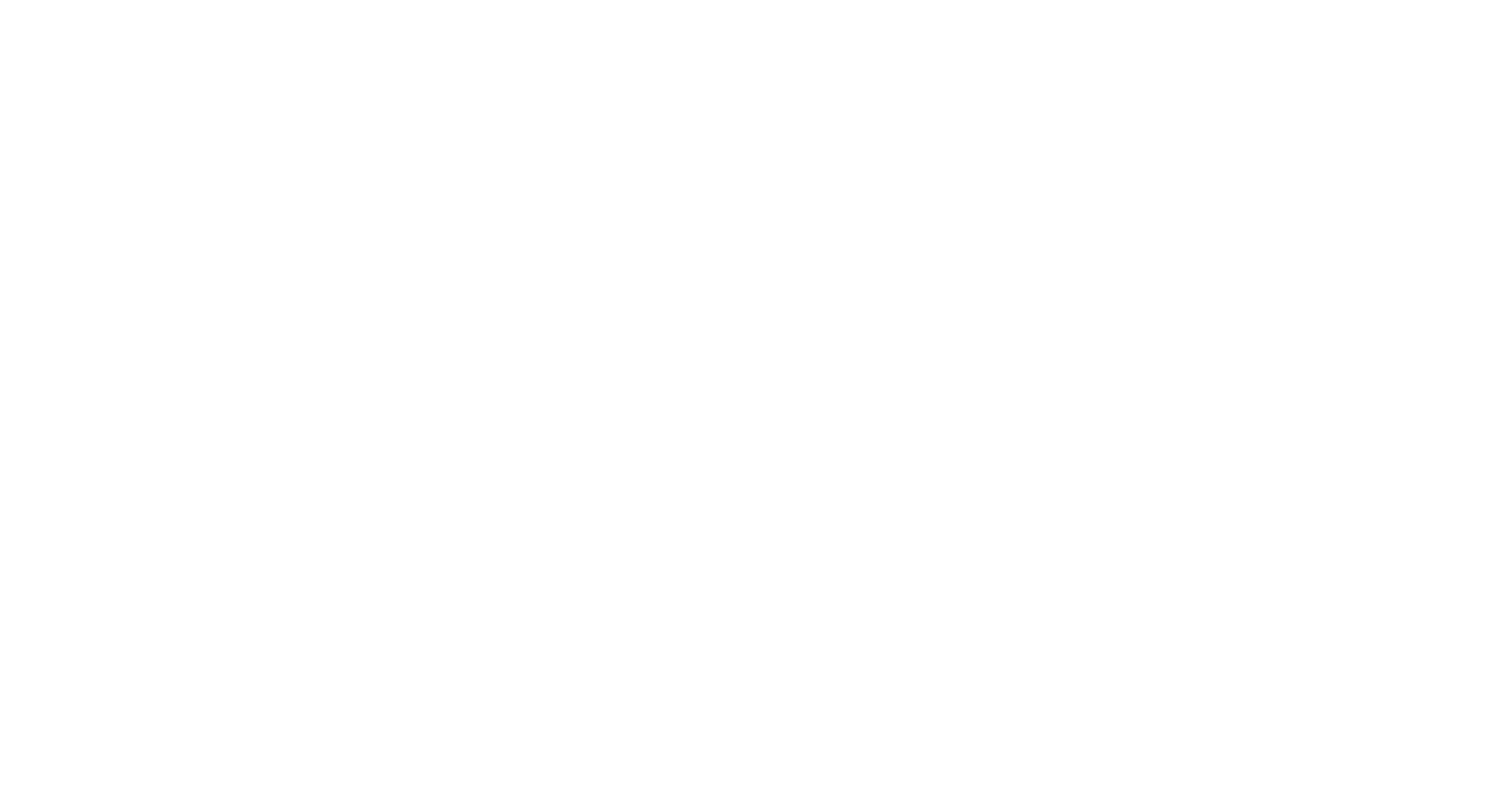
On the right side of the map, you will see these icons:
Map settings — gives you options to display the map in Standard and Satellite view.
Location — will display your location.
Update location — tapping on this icon updates your devices location
2.3. Device Location Information
There are to ways to find out where your tracker currently is:
- Go to the Devices tab on the app - the address of the device location will be shown under the device's name. Tapping on the app will open detailed information about the device and its location.
- Tap on the device icon on the app - this will open the device's information with its current location.
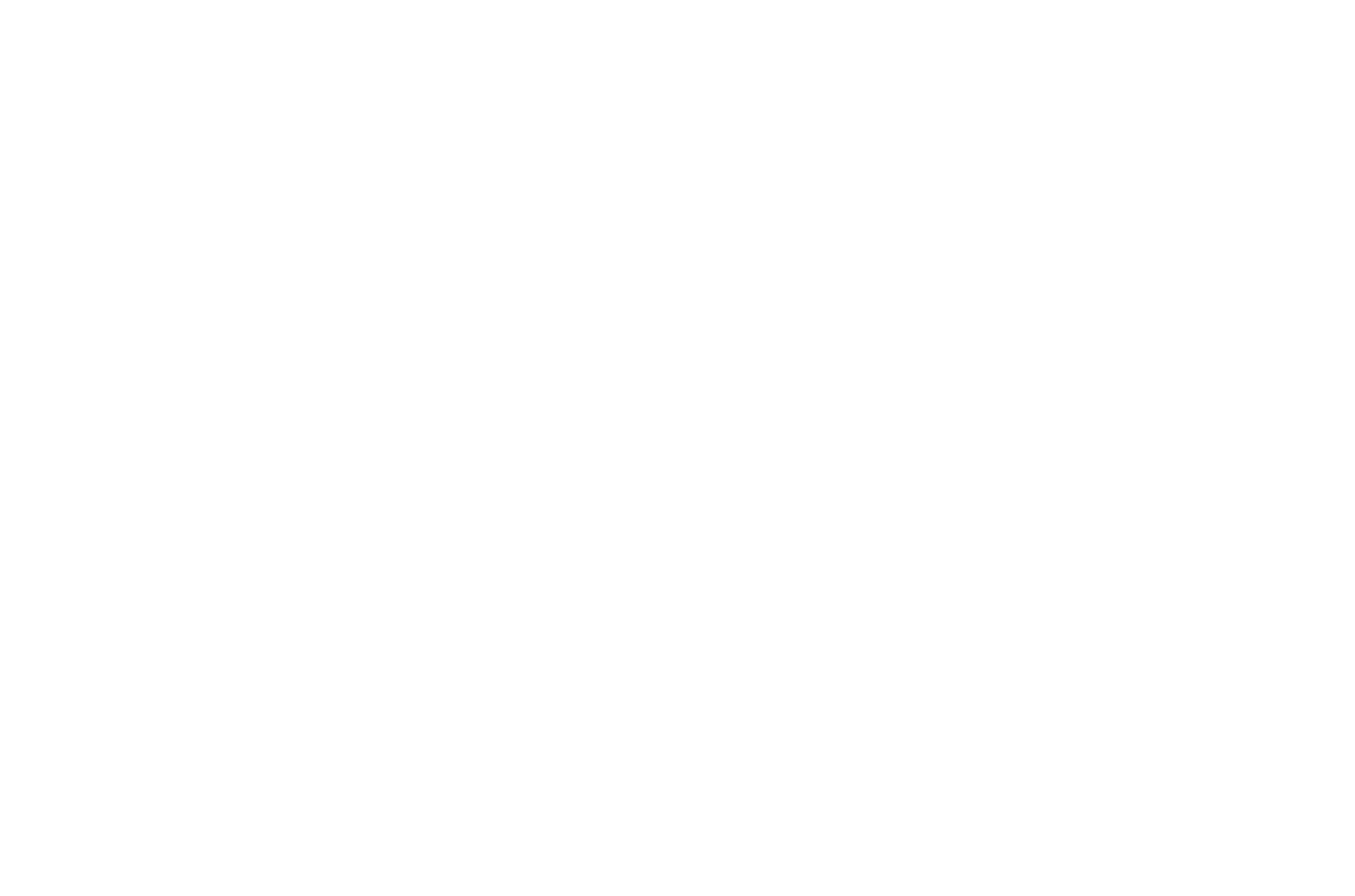
The location information available is the device address, tracking mode, speed, battery percentage left, and the date of the last location update.
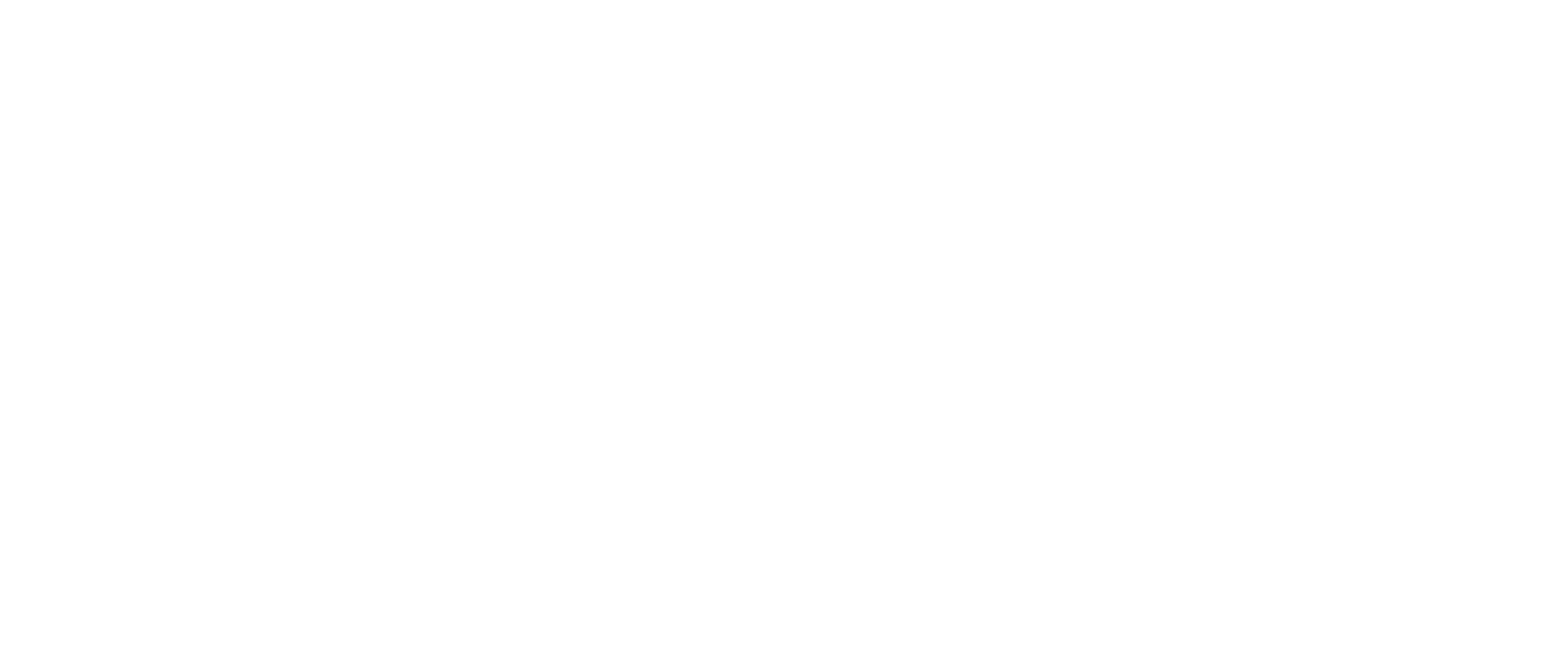
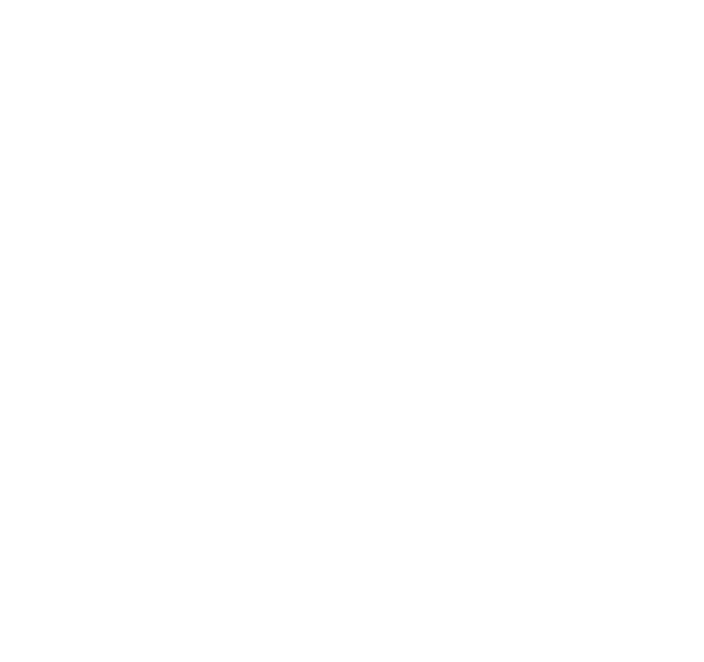
2.4. Update Device Location
Tapping on the Update location icon on the main Devices tab will refresh the location for all the devices in your account.
Tapping this icon from the specific device information tab will only refresh the location of the respective device.
Tapping this icon from the specific device information tab will only refresh the location of the respective device.
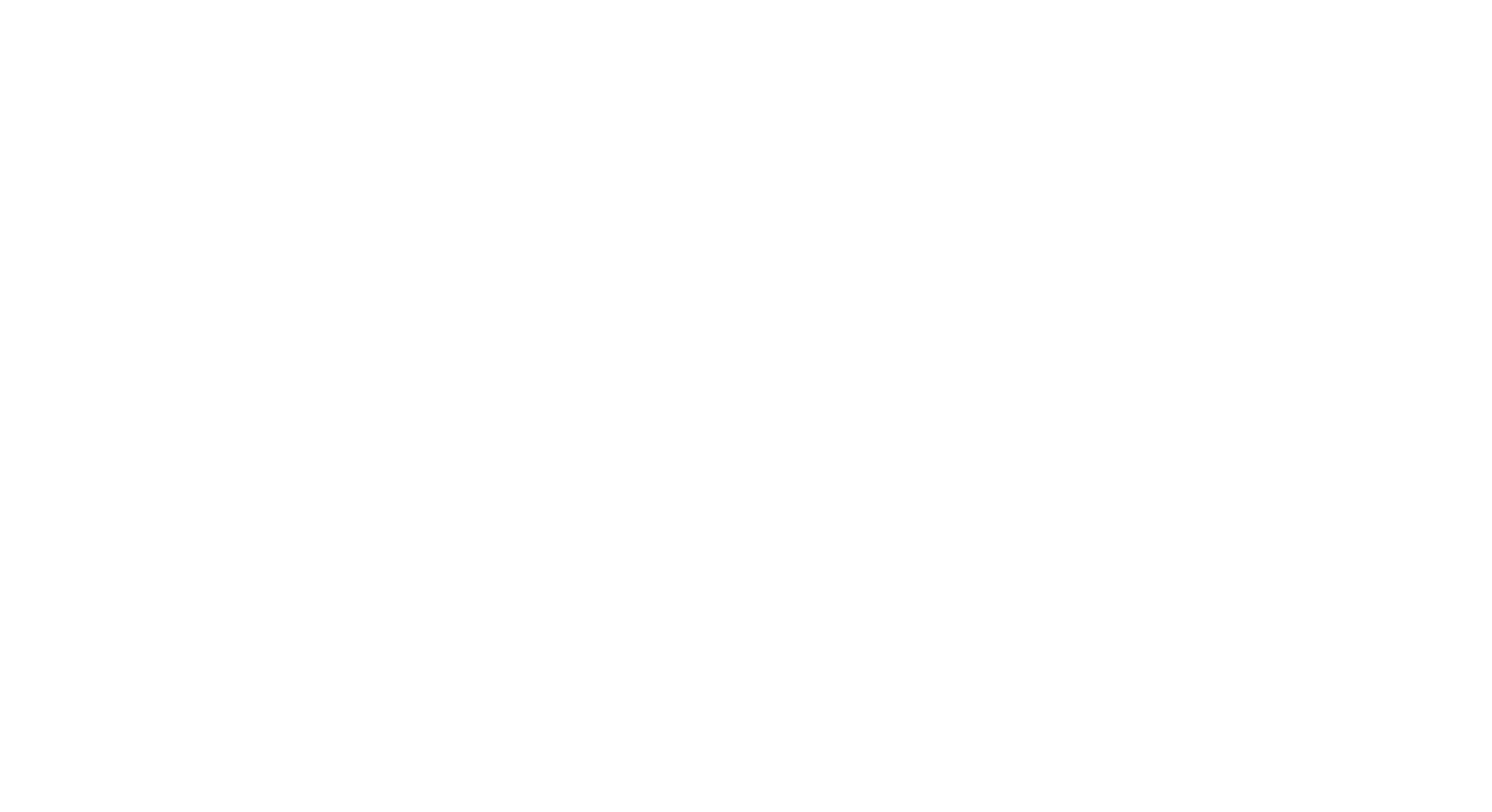
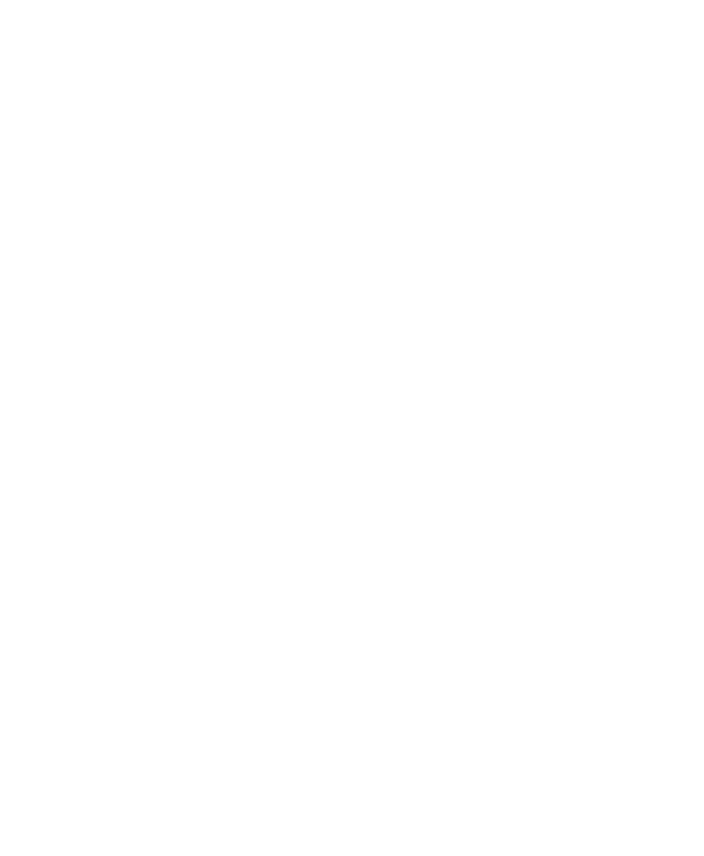
2.5. Device Tracking Mode
From the device information tab you can adjust the Tracking mode of your device.
You will have the following options:
Power Saving — Location will be updated every 4 hours;
Everyday — Location updates every 1 hour;
Custom — You can set the custom frequency of the location update;
Off — Location doesn't update until the setting's changed;
Sleep — You can set the sleep mode period, this will stop tracking within a specific time range. This parameter can also be set for one day or for everyday.
You will have the following options:
Power Saving — Location will be updated every 4 hours;
Everyday — Location updates every 1 hour;
Custom — You can set the custom frequency of the location update;
Off — Location doesn't update until the setting's changed;
Sleep — You can set the sleep mode period, this will stop tracking within a specific time range. This parameter can also be set for one day or for everyday.
2.6. Device History
As you select the period of the history you want to see(as a time frame or specific date range), the device history will be displayed on the map as a path of your device.The map displays history with the directions of your device moving.
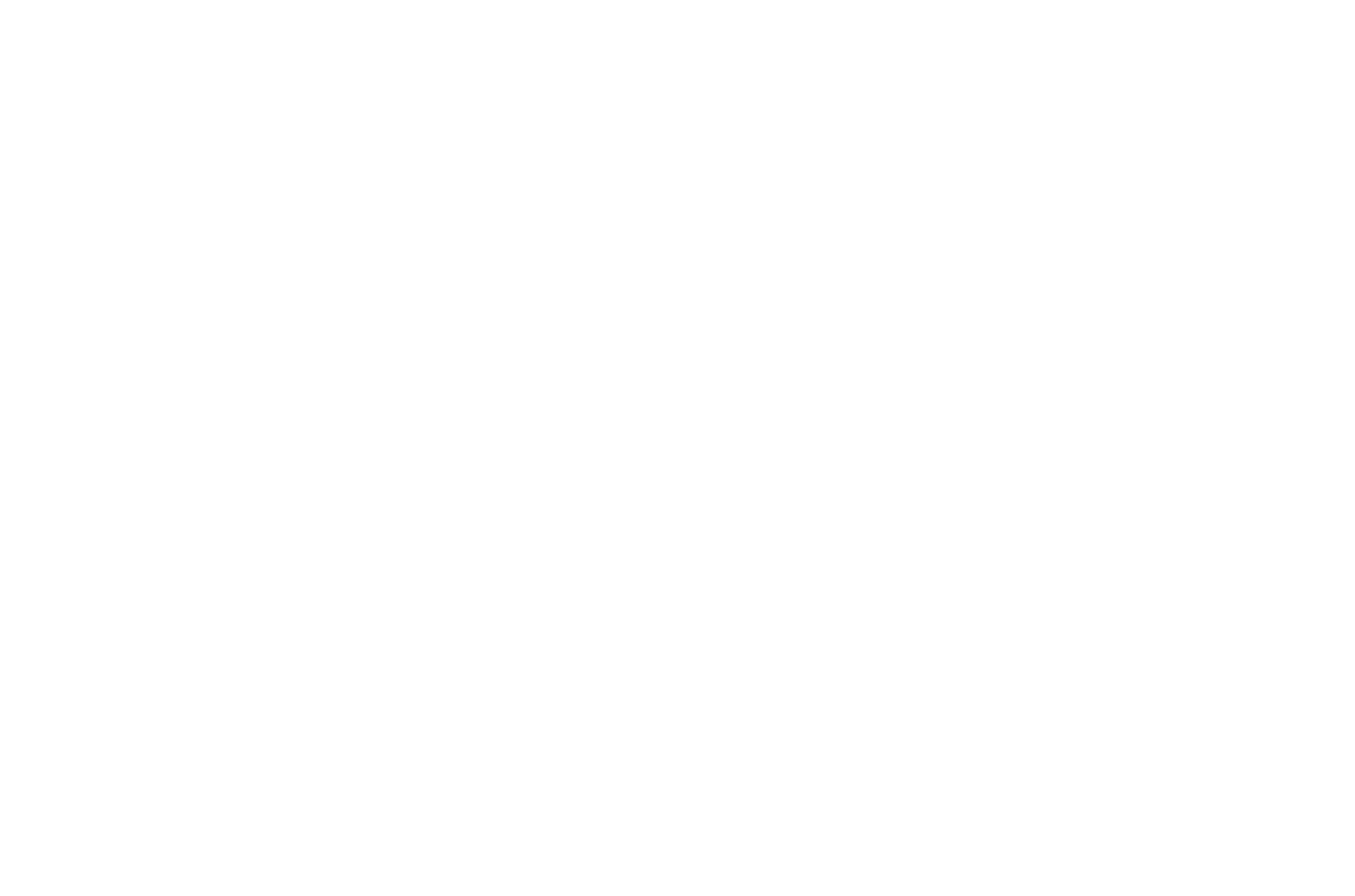
You can select specific point to see the location of the device at that moment:
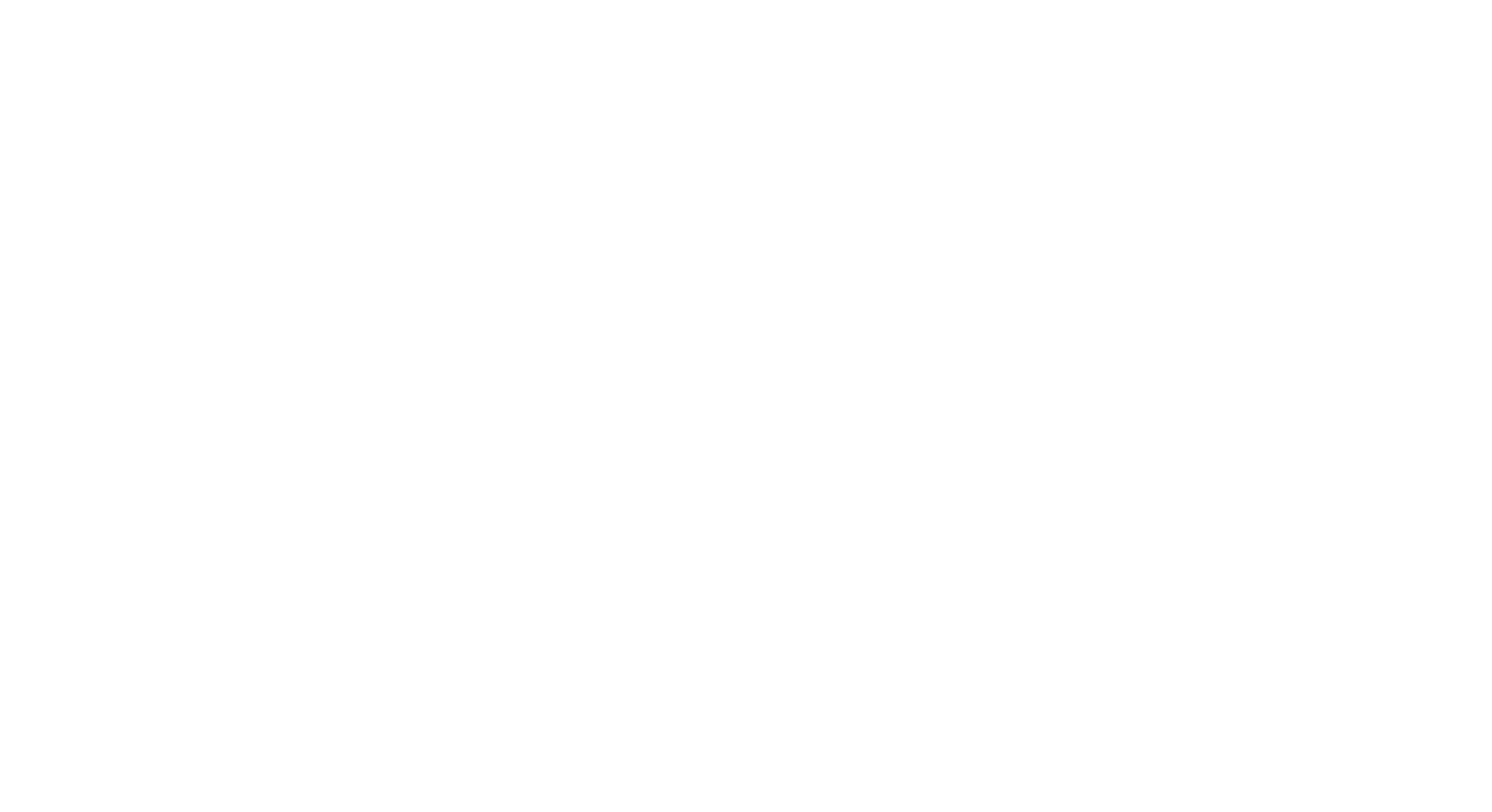
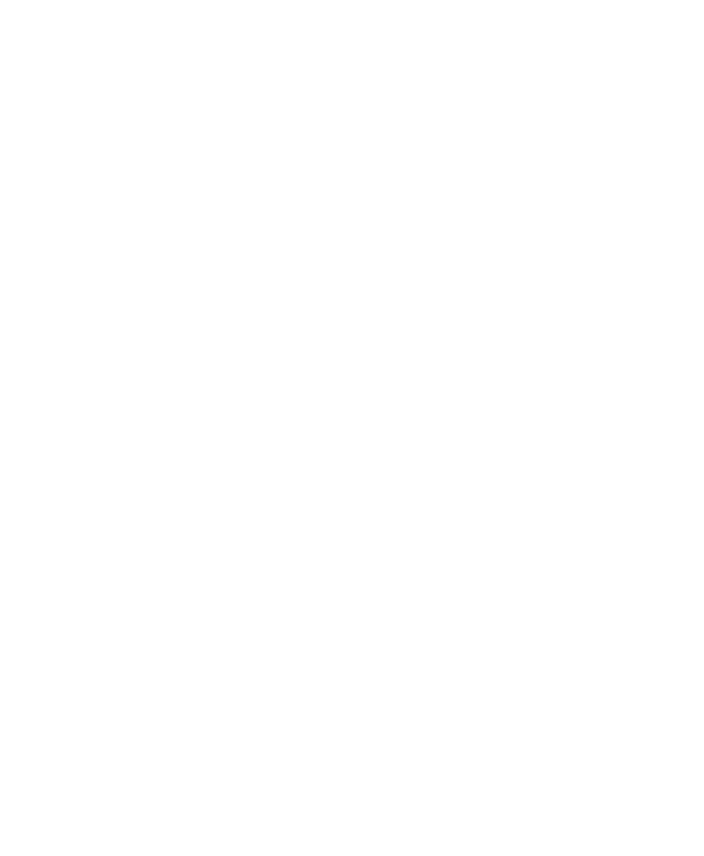
2.7. Device Notifications and Settings
As you tap on the device name on the Devices tab, you will see the location of the tracker. There's also a Settings button in this tab.
As you go to Settings you can do the following actions:
The notifications include the following triggers:
Start moving — A notification is triggered when the device starts moving.
Speed limit — The notification is triggered once the device exceeds the set device.
Low battery — A notification is triggered when the battery level decreases to 20%.
Zone entry — A notification is triggered when the device enters the Geo-fence.
Zone exit — A notification is triggered when the device exits the Geo-fence.
Beep sound — This toggle enables/disabled the beeper on your device.
SOS key pressed — The notification is triggered once the SOS button is pressed on the tracker device.
Power on/off
Right key message
Left key message
- Edit the device's avatar;
- Change the device's name;
- See and copy device's ID and IMEI.
The notifications include the following triggers:
Start moving — A notification is triggered when the device starts moving.
Speed limit — The notification is triggered once the device exceeds the set device.
Low battery — A notification is triggered when the battery level decreases to 20%.
Zone entry — A notification is triggered when the device enters the Geo-fence.
Zone exit — A notification is triggered when the device exits the Geo-fence.
Beep sound — This toggle enables/disabled the beeper on your device.
SOS key pressed — The notification is triggered once the SOS button is pressed on the tracker device.
Power on/off
Right key message
Left key message
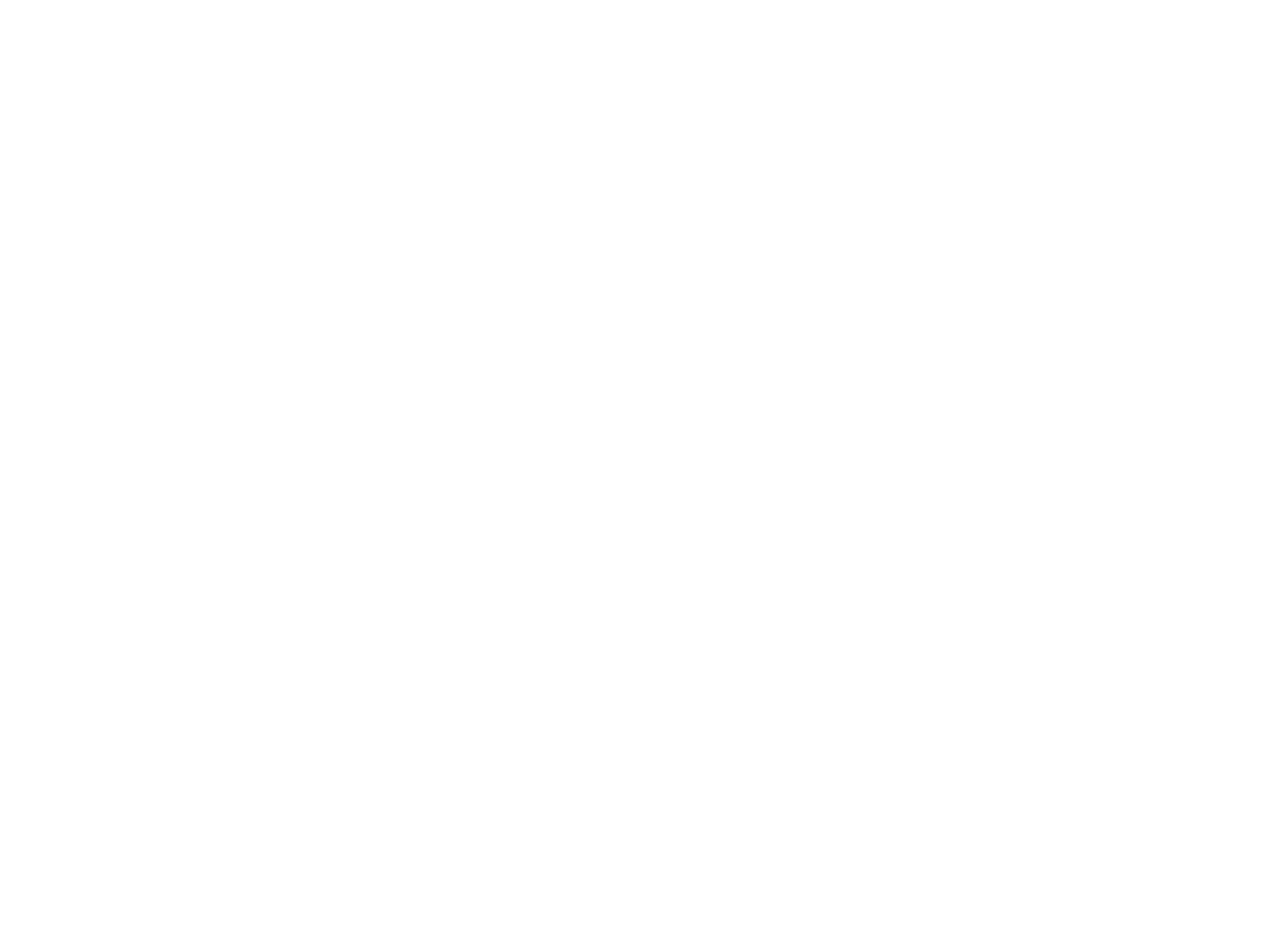
The Trackimo service allows you to send notifications to the contacts you set per notification using the share button next to the relevant toggle, same as on the desktop.
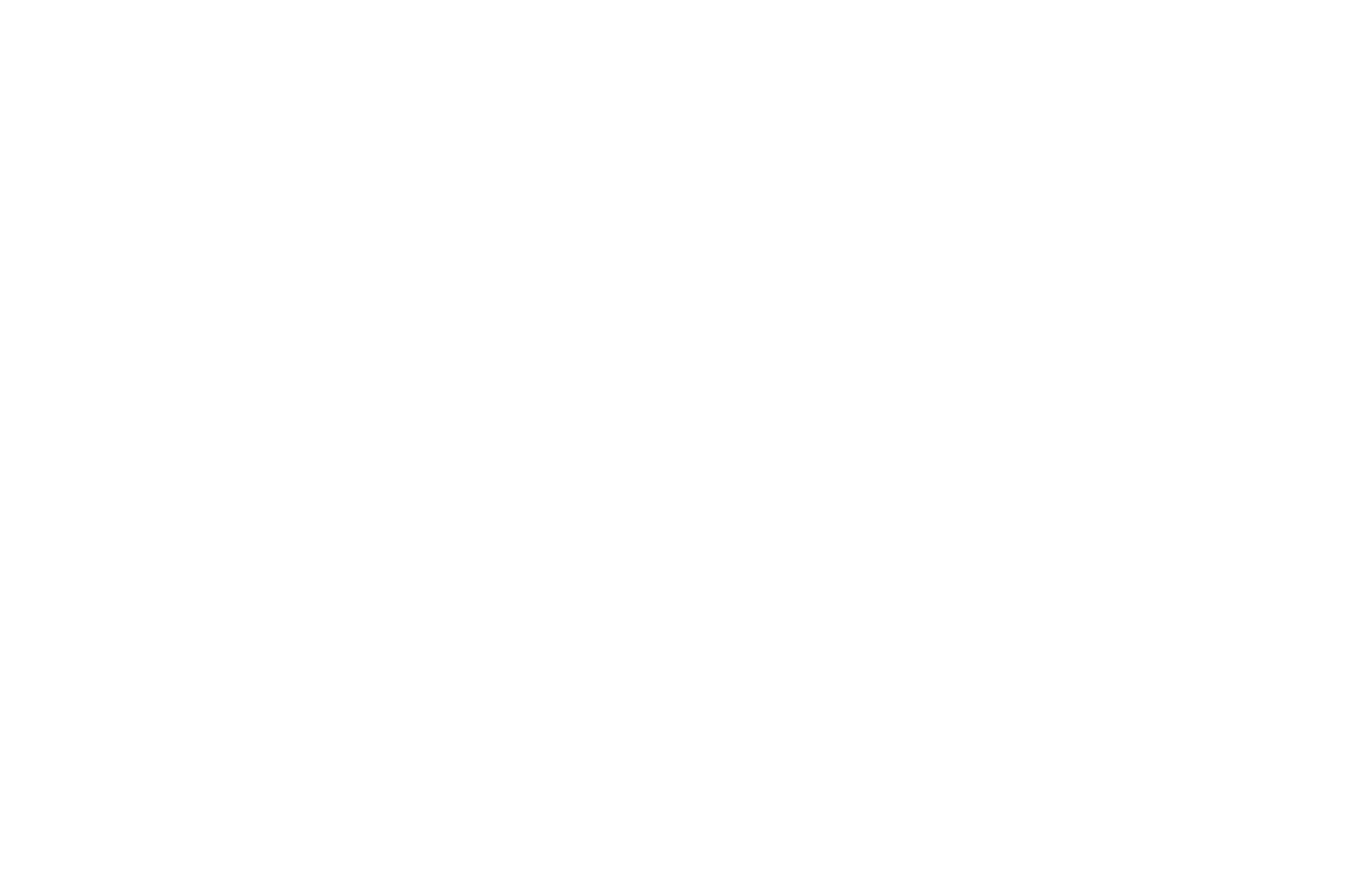
2.8. Manage subscription renewal
At the bottom of the Settings tab there's the Subscriptions section. Tapping on it will bring you to the information about current subscription activated for the device:
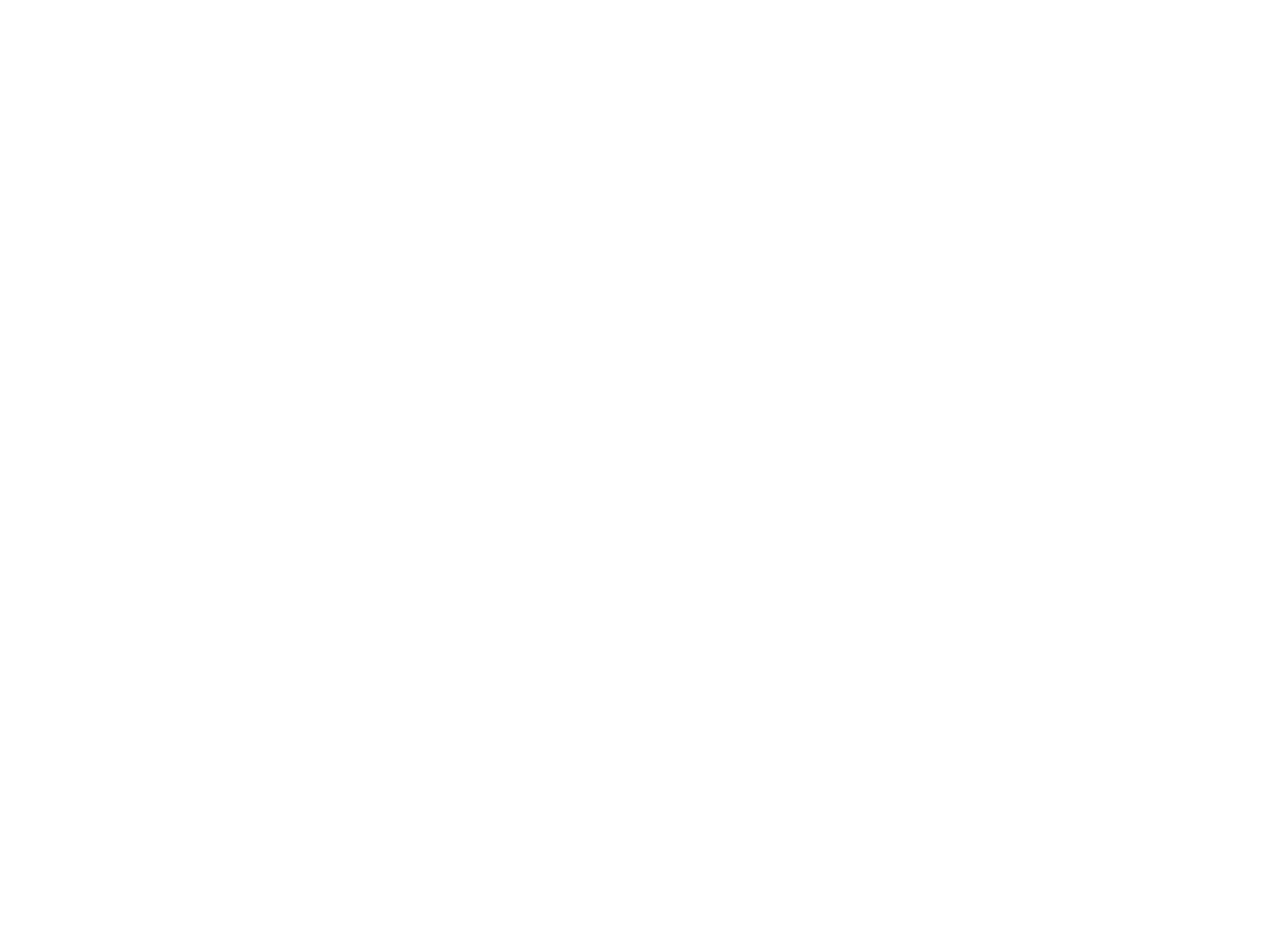
In order to adjust the subscription, go to the Account tab from the main screen, tap on the Subscriptions tab, choose the device you need to adjust it for and proceed from there:

2.9. Geofences
A geofence is a virtual fence (a rectangle around a certain location) that you can set using the Trackimo dashboard both on desktop and Mobile app. When the device crosses the virtual fence, you will receive an email notification message with information of the time the device has crossed the virtual fence and a push notification to the app in case you have the relevant toggle enabled.
Creating a GeoFence:
There are two ways to create a Geo-fence on mobile app - from the Places tab or from the device's information tab.
To create a fence from the Places tab:
There are two ways to create a Geo-fence on mobile app - from the Places tab or from the device's information tab.
To create a fence from the Places tab:
- Open the Places tab and tap on the plus icon.
- Search for an address or set the location on a map.
- Adjust the fence perimeter by moving it on the map.
- In the last step name the fence and enable the toggle near the device's names you want this fence to be applicable to.
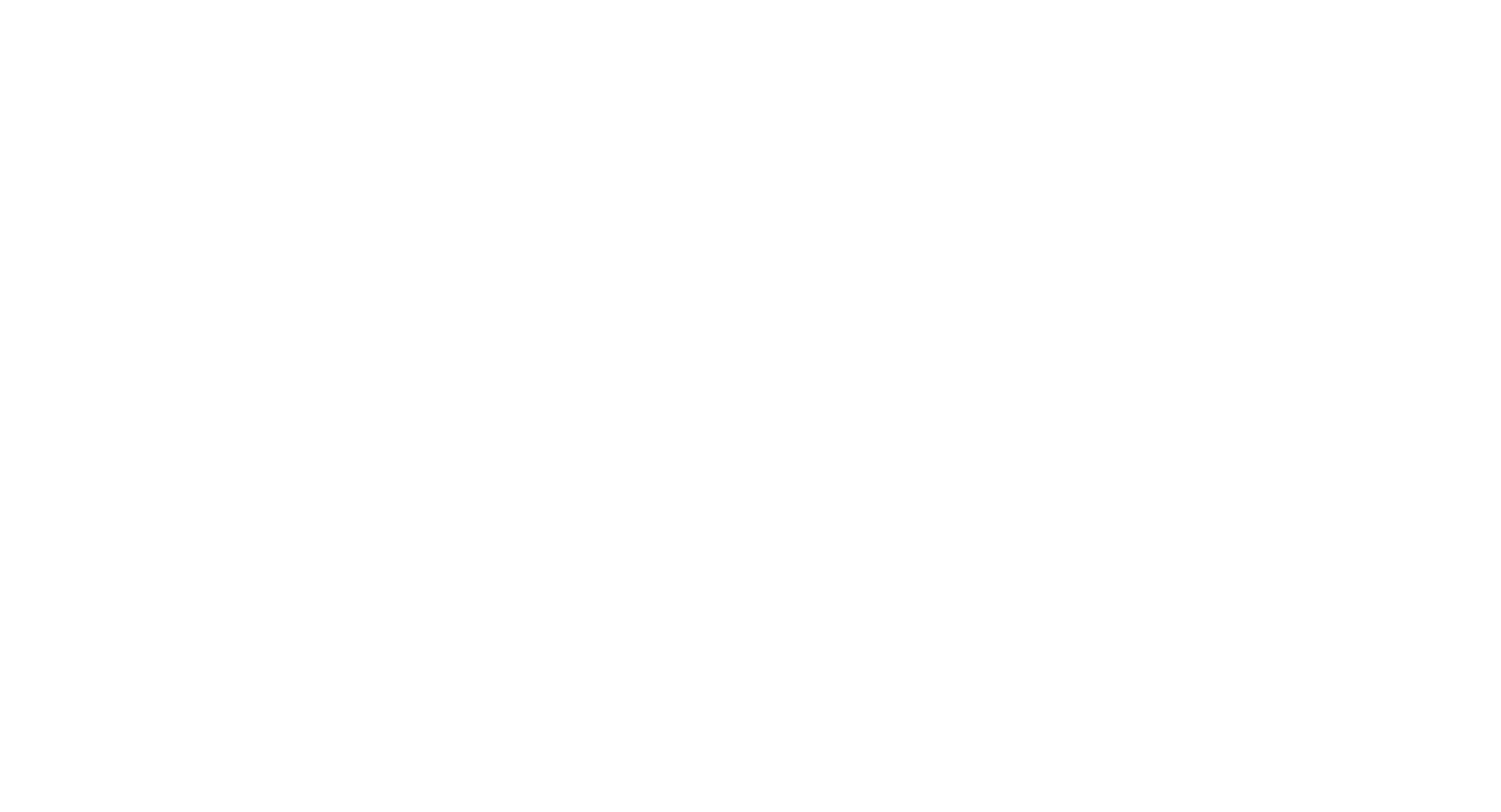
To create a fence from the device's information tab:
- Tap on the device you want to create a fence for in the Devices tab;
- Tap on the Fence button;
- Tap on plus icon in the top right corner;
- Search for an address or set the location on a map;
- Adjust the fence perimeter by moving it on the map;
- Name the fence and enable the toggle near the device's names you want this fence to be applicable to.
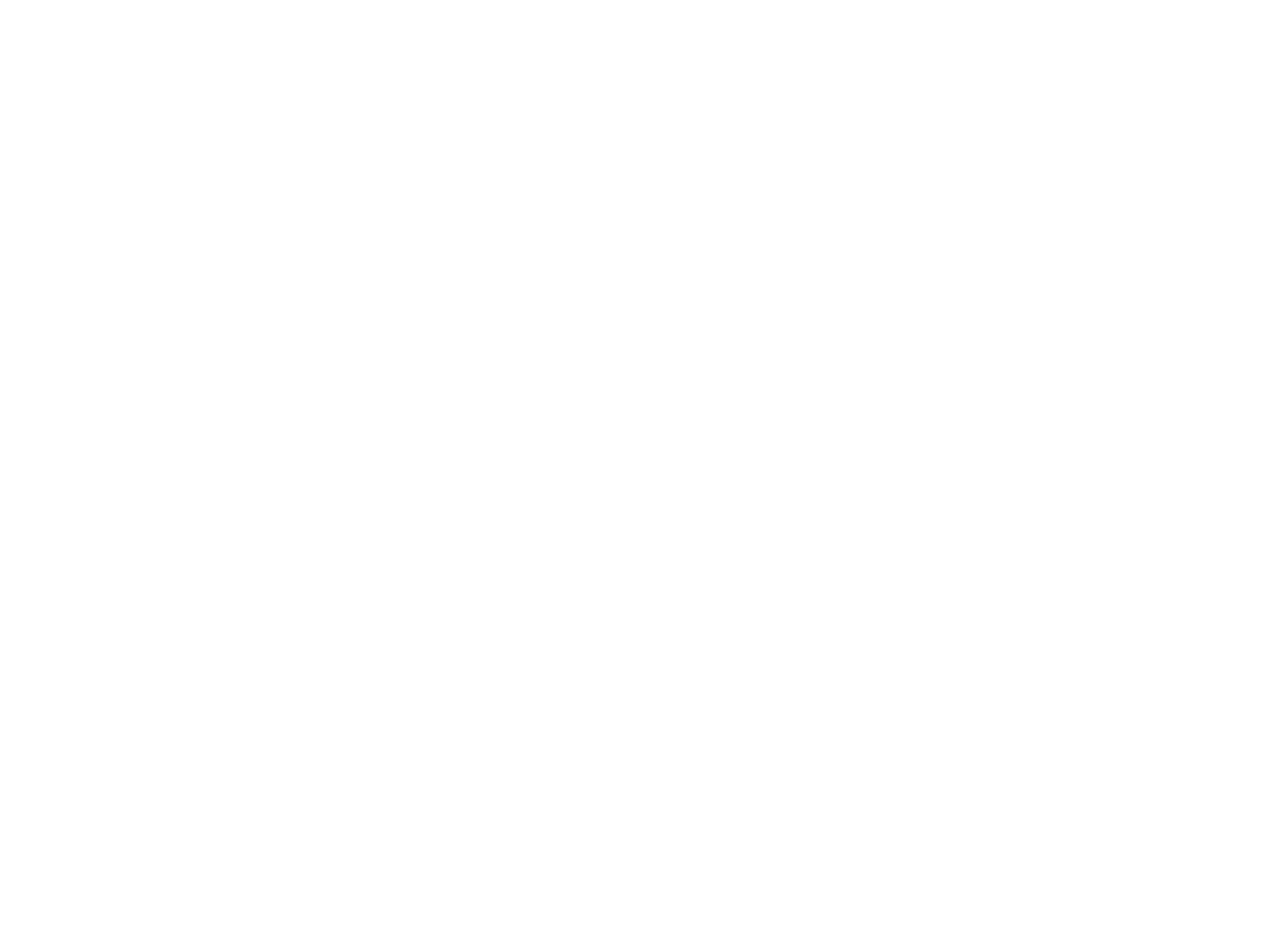
Editing a GeoFence:
To edit the Geo-fence go to the Places tab or to the Fence in the device's information tab:
To edit the Geo-fence go to the Places tab or to the Fence in the device's information tab:
- Tap on the Geo-fence name you want to edit;
- On the map you can move the blue rectangle to adjust the perimeter;
- Edit the name of the Geo-fence;
- Choose the devices you want to apply this Geo-fence to;
- When done tap on the Update button.
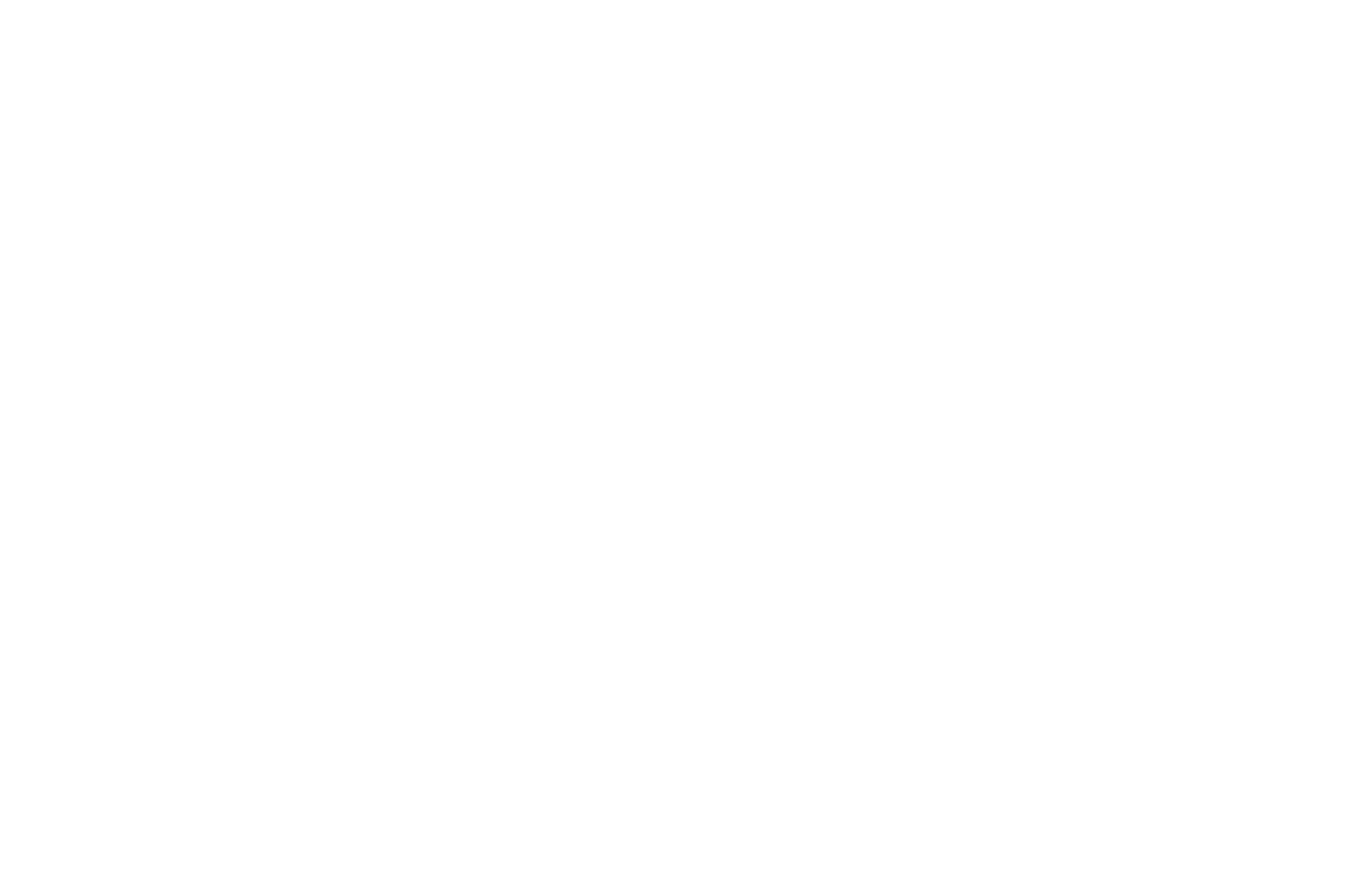
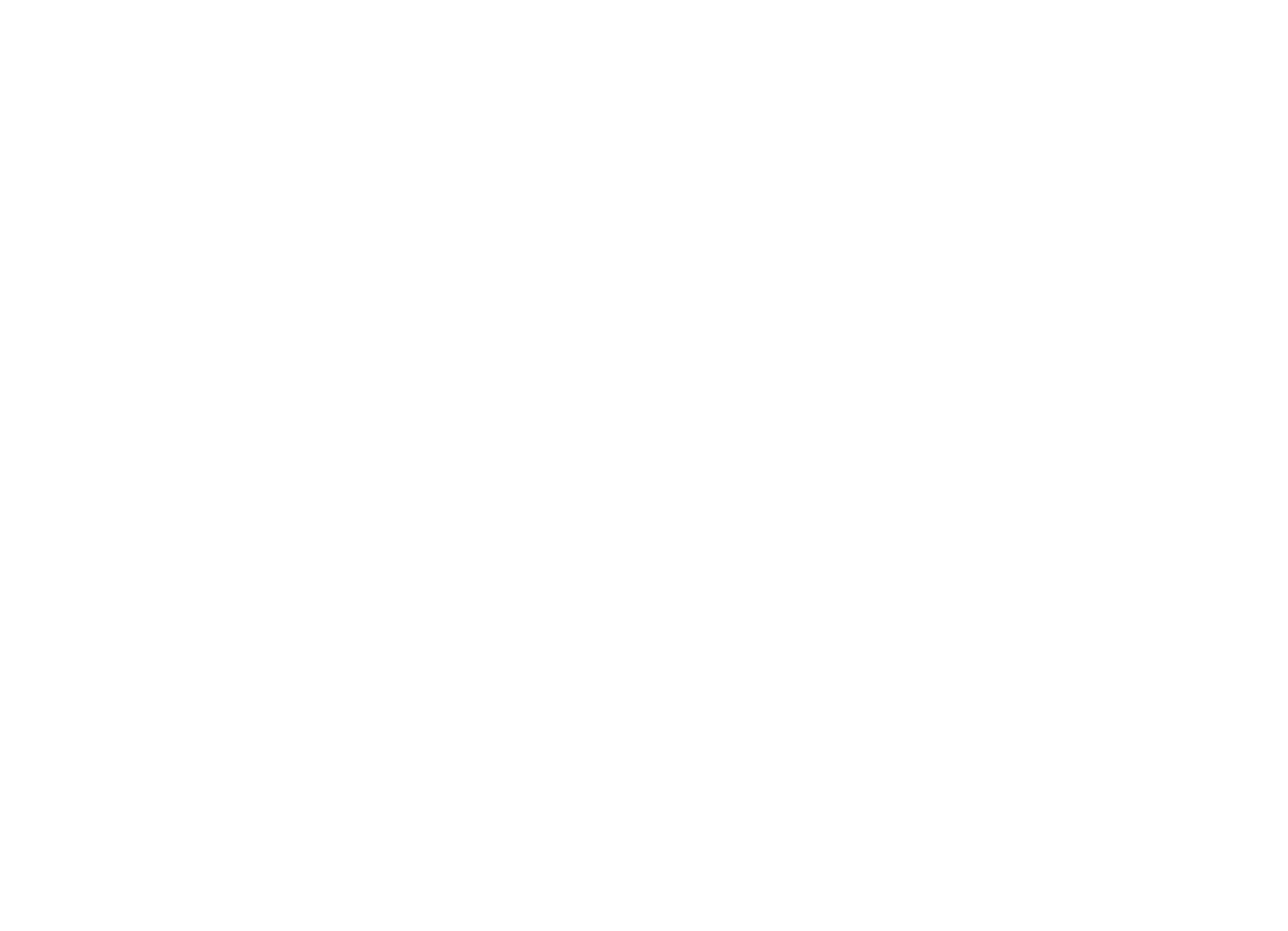
Deleting a GeoFence:
To delete the Geo-fence go to the Places tab or to the Fence in the device's information tab:
To delete the Geo-fence go to the Places tab or to the Fence in the device's information tab:
- Tap on the Geo-fence name you want to delete;
- Tap on the Delete button.